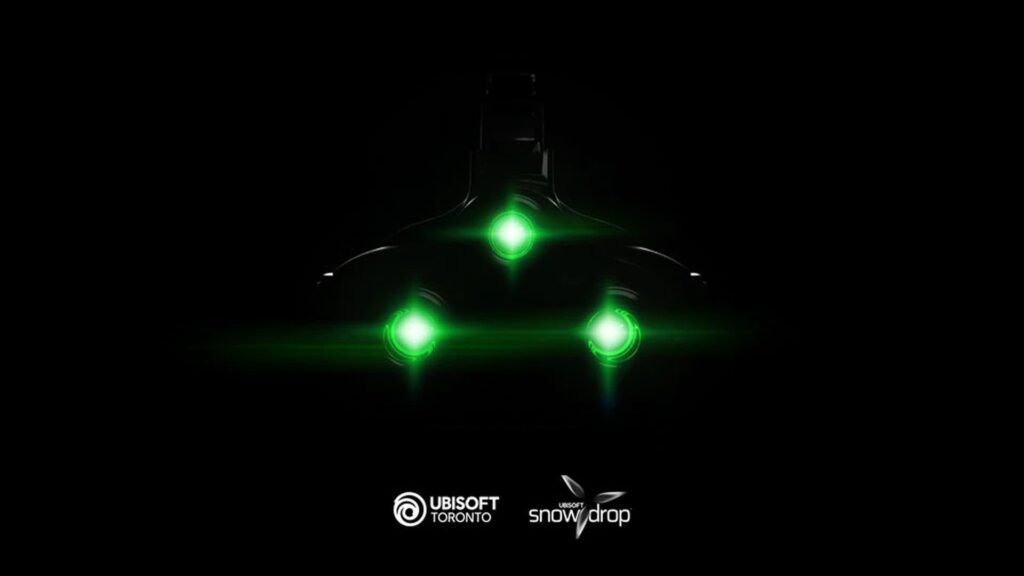Capcom’s Remake de Resident Evil 4 a reçu de nombreuses distinctions de la part des critiques et des fans depuis sa sortie. En plus d’une évaluation d’utilisateurs “extrêmement positive” sur Steam, le jeu de tir d’horreur de survie avait un nombre maximal de joueurs simultanés de 168 191. Bien que la version PC soit généralement bien optimisée, elle présente certains problèmes, certains plus étranges que d’autres, qui doivent être corrigés. Il existe des solutions de contournement, alors regardons ce qu’il faut faire.
Avant cela, veuillez noter que les méthodes suivantes doivent être utilisées à la seule discrétion du propriétaire du système. Fun Academy ou les membres de son personnel n’assument aucune responsabilité pour les problèmes ou problèmes pouvant survenir en essayant ce qui suit. Rappelez-vous que le soutien officiel est toujours le meilleur soutien.
Configuration PC requise
Examinons d’abord les exigences minimales et recommandées pour PC. Quelle que soit votre configuration, Windows 10 (64 bits), DirectX 12, une connexion haut débit et environ 55 Go d’espace disque. Un disque SSD n’est pas recommandé, mais vous devez en utiliser un.
Exigences minimales
- Processeur : AMD Ryzen 3 1200 ou Intel Core i5-7500
- RAM : 8 Go de RAM
- GPU : AMD Radeon RX 560 (4 Go) ou NVIDIA GeForce GTX 1050 Ti (4 Go)
- GPU (pour le lancer de rayons) : AMD Radeon RX 6700 XT ou NVIDIA GeForce RTX 2060
- Remarques supplémentaires : lorsqu’il est défini sur Prioriser les performances, le jeu fonctionne à 1080p et 45 IPS, bien que des scènes plus intensives sur le plan graphique puissent entraîner des chutes d’images.
Exigences recommandées
- Processeur graphique : AMD Ryzen 5 3600 ou Intel Core i7 8700
- RAM : 16 Go de RAM
- Processeur graphique : AMD Radeon RX 5700 ou NVIDIA GeForce GTX 1070
- GPU (pour le lancer de rayons) : AMD Radeon RX 6700 XT ou NVIDIA GeForce RTX 2070
- Notes supplémentaires : Fonctionne à 1080p et environ 60 FPS. Des chutes d’images pourraient se produire lors de scènes plus intenses graphiquement.
Avec tout cela à l’esprit, examinons quelques erreurs et comment les corriger.
Erreur fatale D3D
Également présente dans la démo, l’erreur fatale D3D se produit en raison d’un problème avec Direct 3D. Vous voudrez d’abord mettre à jour vos pilotes graphiques à partir des sites Nvidia et AMD (ou directement via GeForce Experience et Radeon Software). Ensuite, vérifiez l’intégrité des fichiers du jeu en cliquant avec le bouton droit sur le jeu dans votre bibliothèque Steam et en cliquant sur Propriétés. Sélectionnez Fichiers locaux, puis Vérifier l’intégrité des fichiers du jeu.
Si cela ne résout pas le problème, vous souhaitez réduire les paramètres graphiques dans le jeu, car de nombreux joueurs ont signalé l’erreur lors de la maximisation de la quantité de VRAM.
Certaines façons de procéder consistent à désactiver toutes les options de traçage de rayons, à réduire la qualité de la texture à faible ou moyenne, à réduire la qualité de l’ombre à faible et à désactiver les ombres de contact, à définir l’éclairage volumétrique sur faible et à utiliser la qualité de maillage de qualité moyenne. Désactiver Screen Space Reflections et utiliser AMD FidelityFX Super Resolution 2 (selon vos préférences) aide également. D’autres paramètres sont réglables en fonction de vos préférences.
Fréquence d’images instable
Capcom a une solution de contournement officielle au cas où la fréquence d’images serait toujours instable. Tout d’abord, assurez-vous que le jeu est fermé et faites un clic droit dessus dans la bibliothèque Steam. Sélectionnez Propriétés, puis l’onglet Fichiers locaux, puis sélectionnez Parcourir. Vous pouvez également le faire en cliquant avec le bouton droit de la souris, en survolant Gérer et en sélectionnant Parcourir les fichiers locaux.
Une fois dans le dossier, recherchez un fichier appelé “local_config.ini”. Renommez-le en “local_config_backup.ini”. Copiez “local_config_default.ini” et renommez-le en “local_config.ini”. Essayez maintenant de jouer au jeu, et la fréquence d’images devrait être plus stable.
Erreur “Désolé, quelque chose s’est mal passé”
L’une des erreurs les plus étranges à se produire dit: “Désolé, quelque chose s’est mal passé.” Comment cela se produit est inconnu, mais il existe un correctif, tel que publié par GhosTLY sur Steam.
Tout d’abord, assurez-vous que vous êtes déconnecté de Steam et qu’il est fermé. Entrez son dossier d’installation, par exemple C:Program Files (x86)Steam. Faites un clic droit et copiez “steam.exe” et créez un autre dossier Steam en dehors de l’original. Assurez-vous qu’il comporte un chiffre ou une lettre pour éviter tout conflit avec l’original. Collez “steam.exe” à l’intérieur.
Exécutez le nouveau “steam.exe” pour créer un deuxième dossier d’installation Steam. Revenez à l’endroit où vous avez installé Resident Evil 4 Remake (C:Program Files (x86)Steamsteamappscommon), faites un clic droit et sélectionnez couper, puis collez-le à l’intérieur. Assurez-vous qu’il existe un dossier “commun” dans lequel le coller.
Dans le nouveau dossier Steam, lancez Steam et “installez” le jeu. Modifiez le chemin d’installation vers le nouveau dossier Steam et il détectera automatiquement tous les fichiers. Une fois cela fait, le jeu devrait maintenant être jouable.
Remake de Resident Evil 4 est disponible pour PS4, PS5, PC et Xbox Series X/S. Consultez notre avis pour plus de détails et restez à l’écoute des mises à jour de Capcom sur d’autres problèmes.
Remarque : étant donné la large gamme de matériel PC disponible, certains des correctifs mentionnés ici peuvent ou non fonctionner pour vous. Cependant, cela vaut la peine de leur donner une chance car cela a fonctionné pour certains joueurs.