Vous êtes à la recherche d’un émulateur performant pour Mac ? Ici, vous découvrirez facilement comment avoir accès à vos jeux favoris.
Pour certains ce ne sont que de vieux jeux, pour les passionnés de retrogaming c’est une réelle nostalgie que de jouer aux consoles d’antan. C’est pourquoi nous avons sélectionné OpenEmu comme étant le meilleur émulateur pour Mac OS car non seulement il est facile à utiliser et à télécharger mais également car vous avez accès à un grand nombre de consoles .
Vous découvrirez comment installer l’émulateur, les jeux, ainsi que faire des réglages pour que OpenEmu soit parfaitement opérationnel selon vos goûts.
OpenEmu est un émulateur PC pour MAC puisqu’il utilise plusieurs plateformes d’émulation PC dans une seule plateforme pour MAC.
OpenEmu
Il est vrai que les Macs sont moins conditionnés pour jouer, c’est pourquoi OpenEmu a un fort taux de compatibilité avec de nombreuses consoles de jeu ce qui vous permettra de rejouer à vos jeux d’enfance des consoles rétro suivantes :
- Atari 2600
- Atari 5200
- Atari 7800
- Atari Lynx
- ColecoVision
- Famicom Disk System
- Game Boy
- Game Boy Advance
- Game Gear
- GameCube
- Intellivision
- NeoGeo Pocket
- Nintendo (NES)
- Nintendo 64
- Nintendo DS
- PC-FX
- SG-1000
- Sega Master System
- Sega Mega Drive
- Sega Mega Drive 32X
- Sega Saturn
- Sony PSP
- Sony Playstation
- Super Nintendo (SNES)
- TurboGrafx-16
- TurboGrafx-CD
- Vectrex
- Videopac+
- VirtualBoy
- WonderSwan
Émuler est une chose simple mais vous pourrez également choisir à quelles consoles citées ci-dessus vous voulez avoir accès pour ne pas prendre trop de place sur votre ordinateur (vous pourrez en télécharger d’autres par la suite si besoin).
Nous vous conseillons d’avoir une manette chez vous afin d’être plus à l’aise lorsque vous démarrez un jeu-vidéo, nous vous expliquerons également par la suite comment jouer avec et d’autres réglages à faire sur votre émulateur PC pour MAC.
Nous allons par la suite vous montrer les pas à suivre pour le téléchargement de l’émulateur.
Installation de l’emulateur PC pour MAC
Tout d’abord cliquez sur le site officiel de OpenEmu.

La page officielle se présente comme ceci.
Une fois que vous êtes sur cette page cliquez sur « Download Now » afin que le document se télécharge. C’est fait, vous n’avez plus qu’à attendre que le téléchargement finisse.
Lorsqu’il apparaît dans votre dossier téléchargement dans finder vous n’avez plus qu’à le décompresser. Pour ceci nous vous conseillons d’installer Keka qui vous facilitera la tâche en tant que compresseur de Mac OS (il vous permettra également de stocker plus et de partager en toute confidentialité).
Il ne vous reste plus qu’à glisser votre application OpenEmu dans le dossier Application de votre Mac.
Réglages des consoles virtuelles
Une fois lancée votre application nous allons vous expliquer comment changer les réglages afin de vous faciliter la tâche.

Tout d’abord vient le choix des consoles dont vous désirez avoir accès (ces réglages peuvent être changés à tout moment).
Tout d’abord dirigez-vous tout en haut de l’écran avec votre souris, dès que la barre s’affiche cliquez sur « OpenEmu » puis sur « Préférences ».

Une fenêtre apparaît pour régler vos consoles.
Cliquez sur l’onglet « Bibliothèque ». Par la suite, décochez les consoles nintendo ou autres auxquelles vous ne souhaitez pas jouer. Plutôt facile non ? Il ne vous reste plus qu’à télécharger vos jeux favoris et à vous amuser !
Télécharger un jeu-vidéo (ROMs)
Félicitations ! Plus que quelques pas à suivre et vous aurez accès aux meilleurs jeux !
Pour ce faire, il vous faudra télécharger des ROMs qui sont des cartouches de jeux numériques compatibles avec OpenEmu. Vous pouvez grâce à cela jouer à de nombreux jeux
Nous allons vous glisser ci-dessous quelques sites qui vous permettront d’en télécharger :
- Rom Hustler
- FREEROMS
- Emuparadise
- Down10
Bien entendu il en existe plein d’autres, il vous suffit d’écrire dans la barre de recherche Google le nom du jeu que vous souhaitez télécharger, la langue et préciser qu’il s’agit d’un ROMs.
À Propos des langues, OpenEmu est réglé en anglais donc il vous faut préciser que vous ne le voulez qu’en français et pas en mode « Européen » sinon il sera automatiquement en anglais.

Une fois votre jeu nintendo ou autres est téléchargé il ne vous reste plus qu’à le glisser dans OpenEmu (lorsque l’application est ouverte) comme ceci.
Vous n’avez plus qu’à cliquer dessus et vous pourrez enfin jouer ! Il ne vous reste plus qu’à régler les contrôles de votre manette ou clavier ! Les graphismes des jeux sont plus que corrects.
Installation un jeu PS1 (Sony PlayStation)
Vous l’aurez compris, télécharger des jeux-vidéo est très simple avec OpenEmu. Cependant, avec les jeux de PS1 c’est une toute autre histoire. Tout d’abord la console de jeu n’utilise pas de ROMs mais des images de CD.
Il vous faut donc en premier lieu télécharger les Bios de la PS1.

Téléchargez les 3 BIOS indiqués sur l’image.
Par la suite, téléchargez le pack de commandes ECM.
A partir de là vous n’avez plus qu’à décompresser votre jeu et le glisser également dans OpenEmu.

Une fois téléchargés, faites les glisser du dossier téléchargement à l’application OpenEmu (ouverte).
Vous avez maintenant tout ce qui vous est nécessaire pour jouer à un jeu PS1.
Malheureusement, c’est différent pour certains jeux qui nécessitent de nombreuses manipulations supplémentaires et plus complexes, c’est pourquoi nous vous conseillons de vous renseigner davantage si votre jeu requiert de telles manipulations.
Contrôles de manette ou clavier
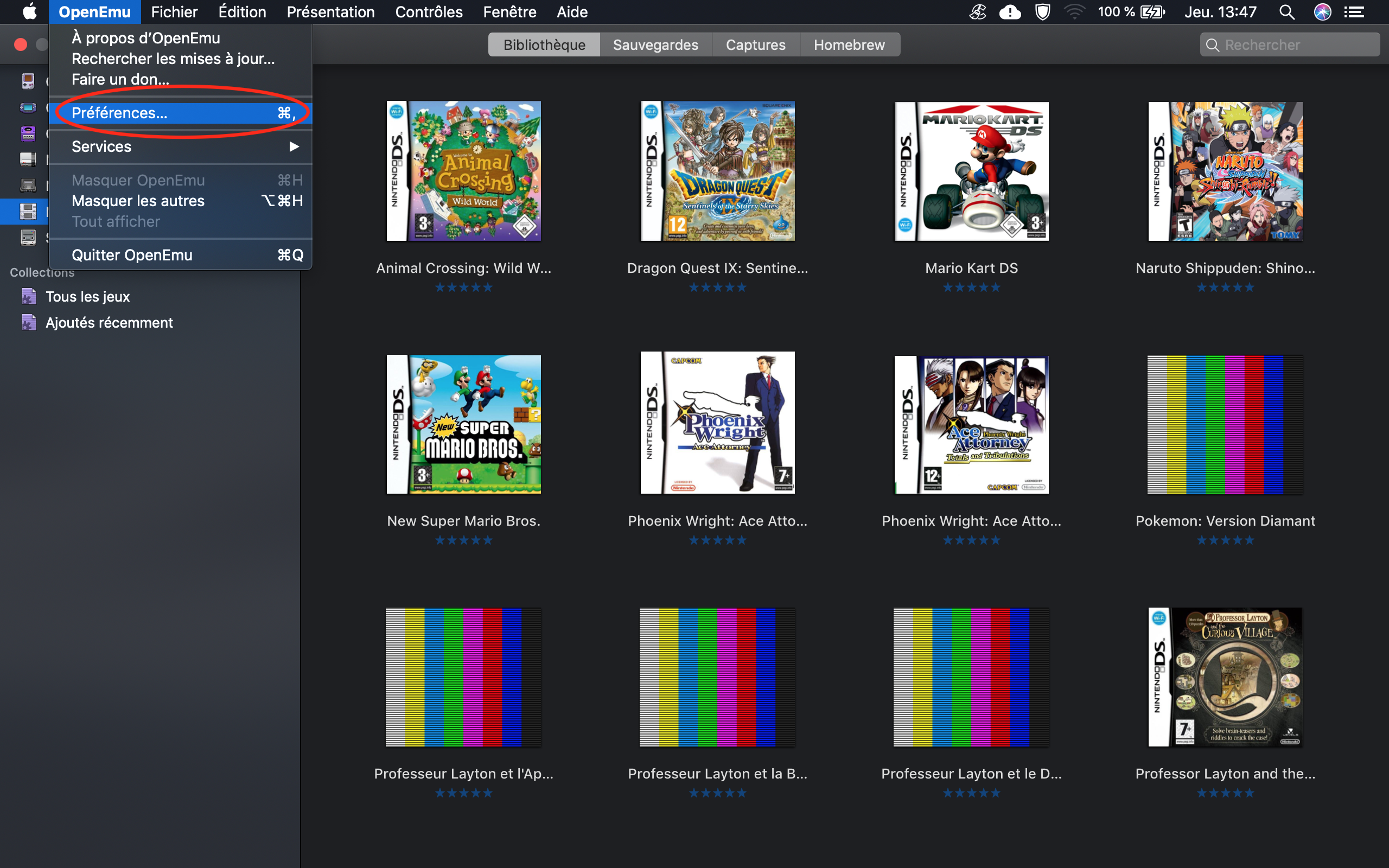
Pour régler les contrôles vous n’avez qu’à retourner dans la barre tout en haut de votre écran, cliquer sur préférences, puis sur l’onglet contrôles comme montré ici.
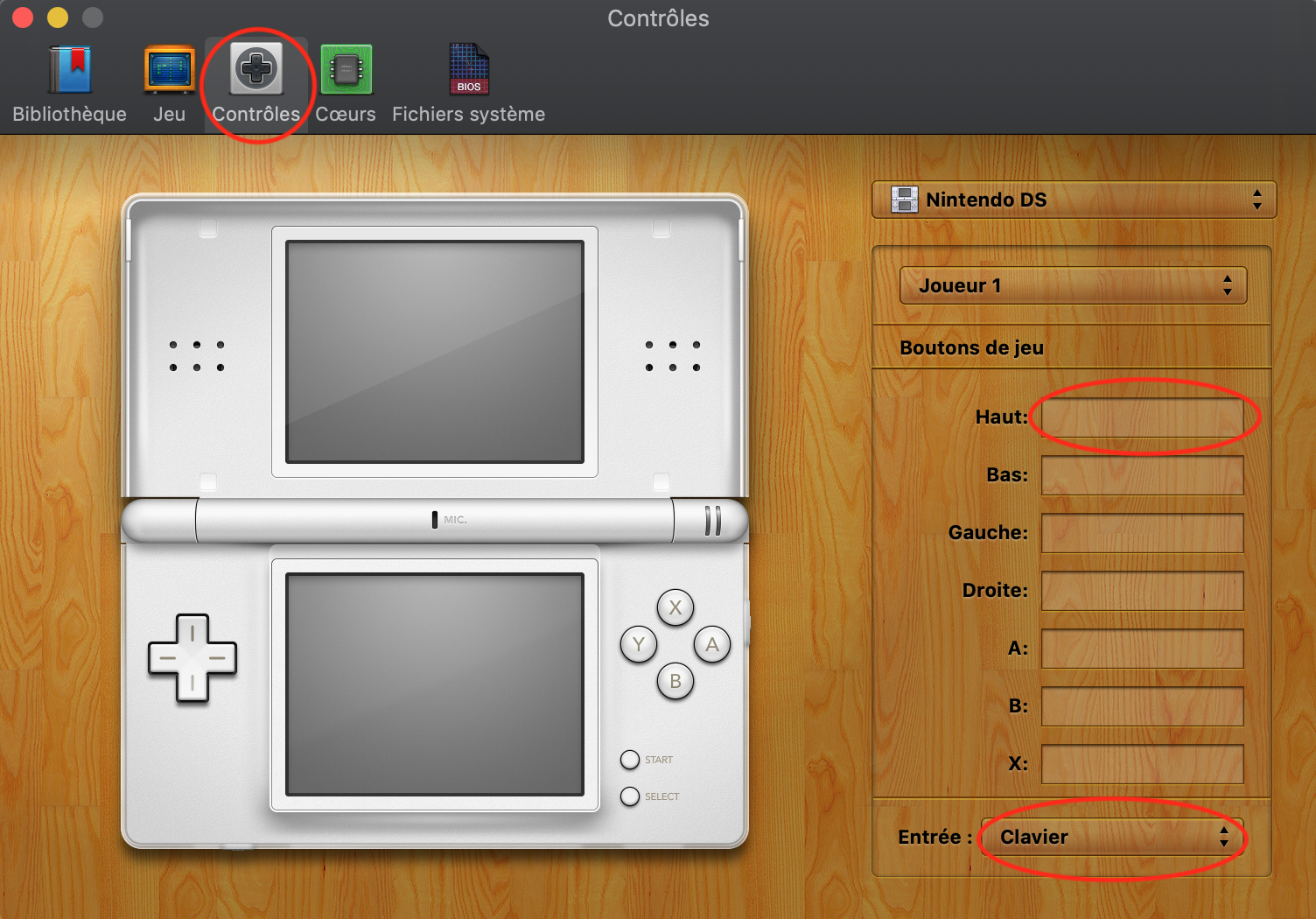
Réglez les commandes de votre manette ou clavier.
Une fois que vous êtes sur cette interface vous pouvez régler les boutons du jeu et choisir avec quelle « Entrée » vous voulez jouer. Si vous possédez des manettes connectées vous pouvez les choisir en changeant l’entrée clavier. Il est possible d’utiliser le joystick mais nous vous le déconseillons car les mouvements ne sont pas aussi clairs qu’avec les flèches directionnelles.
Il est d’ailleurs tout à fait possible de connecter les manettes en Bluetooth sur votre ordinateur.
C’est fini, vous maîtrisez maintenant parfaitement OpenEmu ! Il ne vous reste plus qu’à profiter et à vous remémorer d’anciens souvenirs.
Si cet article vous parle, que vous aimez le retro-gaming et les consoles plus récentes, vous pourrez également découvrir le meilleur émulateur de la SWITCH pour PC afin de jouer à des jeux récents et concurrencer tous vos amis.


Enorme j’avais besoin d’un émulateur sur Mac c’est bien présenté merci !