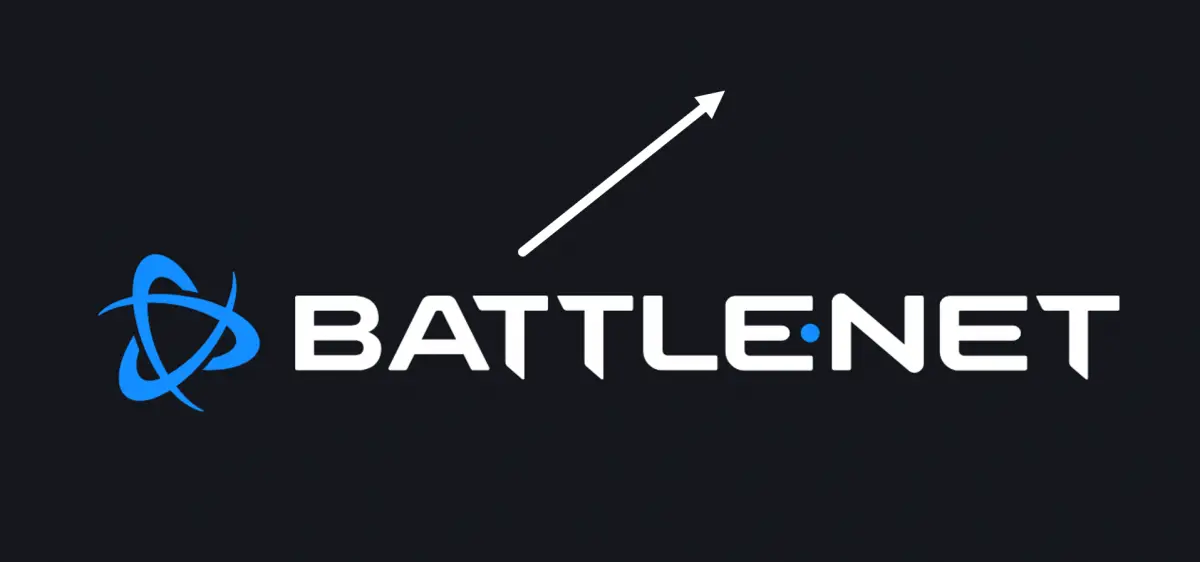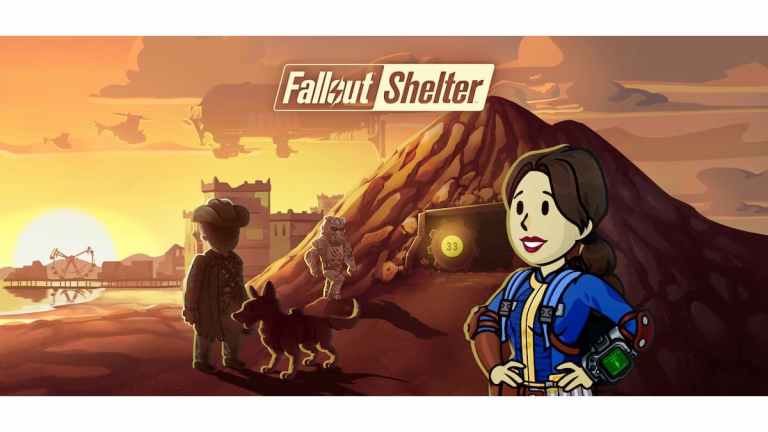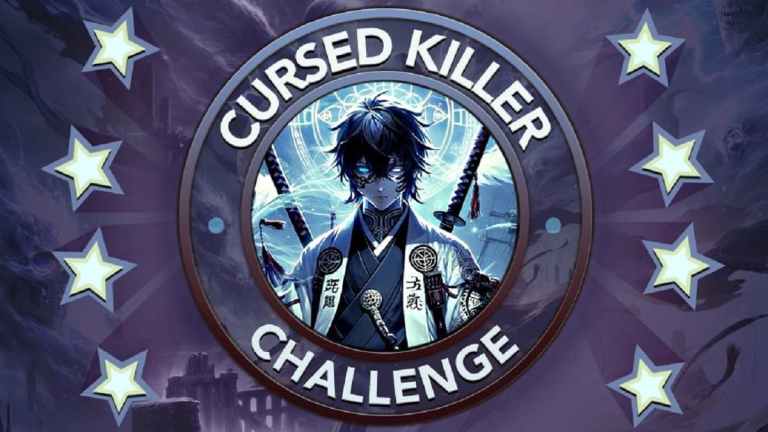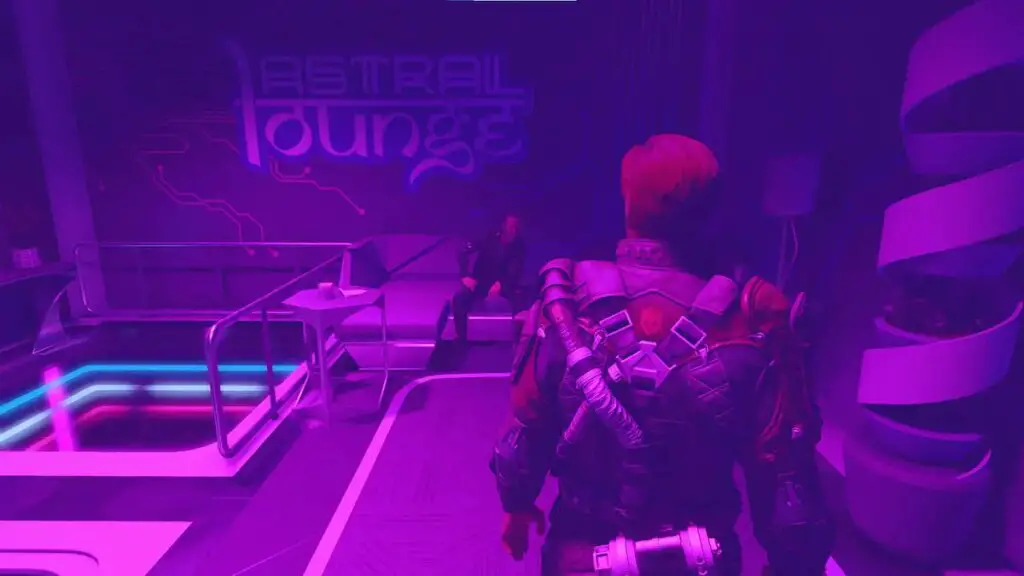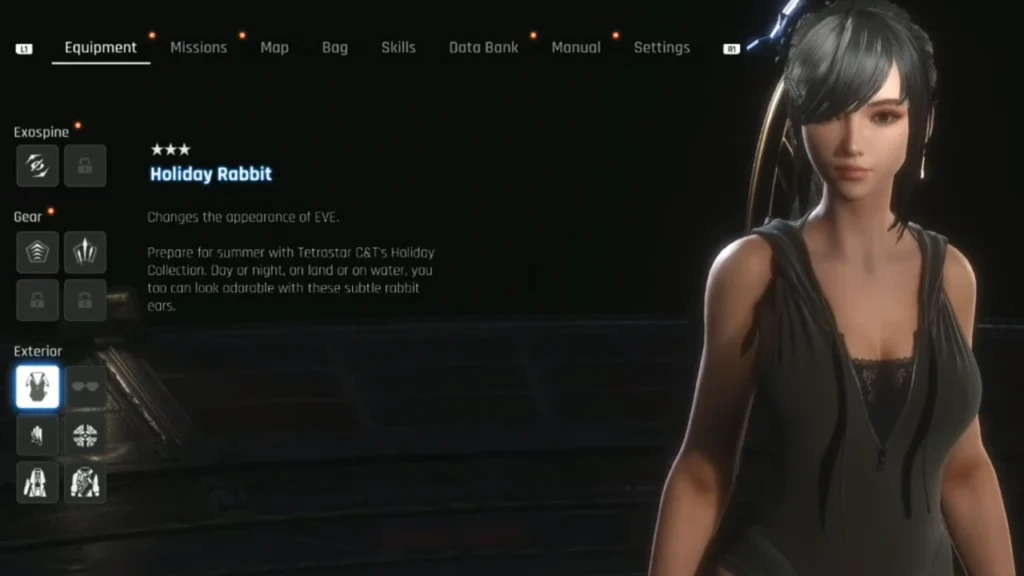Vous souhaitez télécharger du nouveau contenu à une vitesse raisonnable sur Battle.net mais vous ne savez pas comment ? Nous avons ce qu’il vous faut! Voici nos 6 conseils pour des téléchargement plus rapides :
1. Fermer/suspendre les téléchargements en arrière-plan
Il ne fait aucun doute que lorsque vous effectuez des téléchargements simultanés, la vitesse de téléchargement sera considérablement réduite. Assurez vous donc de fermer ou de suspendre les autres téléchargements lorsque vous téléchargez votre jeu ou vos mises à jour.
Il convient également de mentionner que lorsque les mises à jour automatiques de Windows sont activées, il téléchargera et installera automatiquement les mises à jour lorsqu’elles seront disponibles sans votre consentement. Au cours de ce processus, votre connexion Internet sera grandement affectée. Et votre vitesse de téléchargement sera limitée. Pour éviter que cela ne se produise, nous vous suggérons de désactiver les mises à jour automatiques de Windows :
1) Sur votre clavier, appuyez sur la touche Touches Windows + R pour ouvrir la boîte de dialogue Exécuter.
2) Tapez gpedit.msc et appuyez sur Entrée.
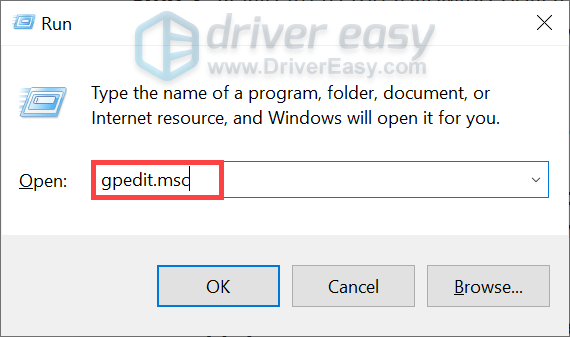
3) Accédez à la stratégie suivante : Configuration ordinateur > Modèles d’administration > Composants Windows > Windows Update.
4) Sur le côté droit, double-cliquez Configurer les mises à jour automatiques.
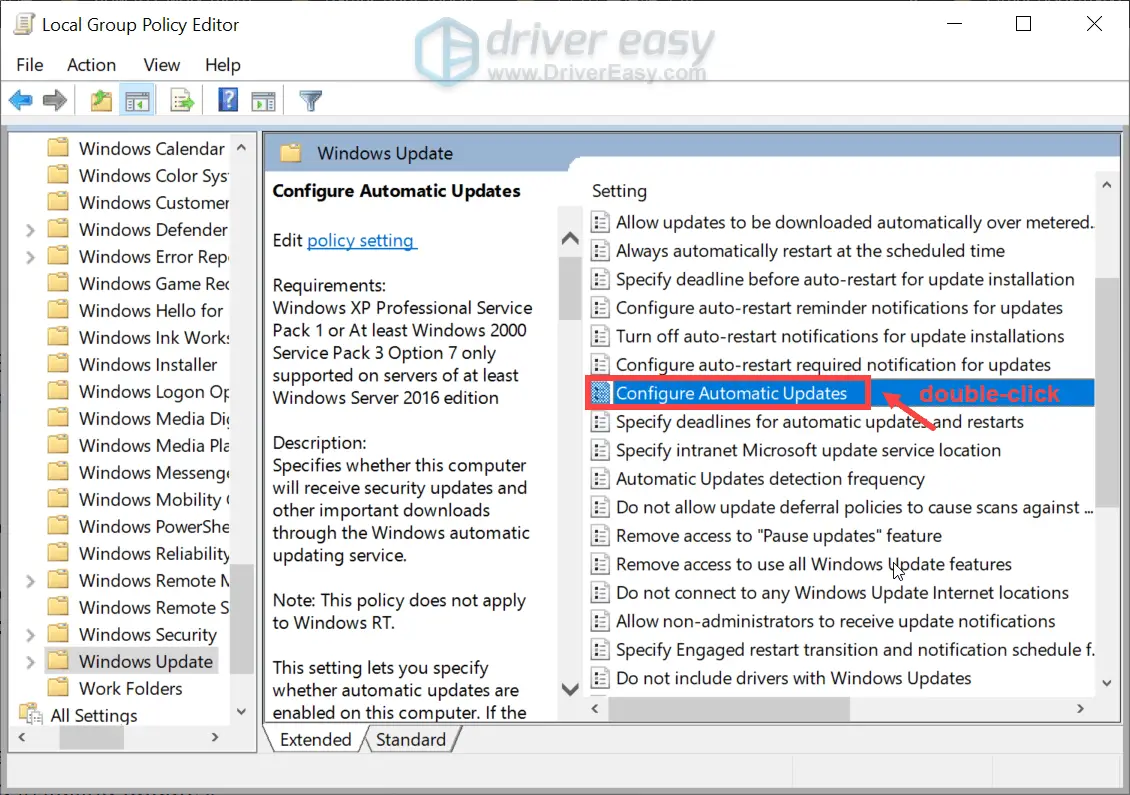
5) Sélectionnez le Activé option. Sous Configurer la mise à jour automatiquesélectionnez la deuxième option Notifier le téléchargement et l’installation automatique. Puis clique Appliquer > OK.
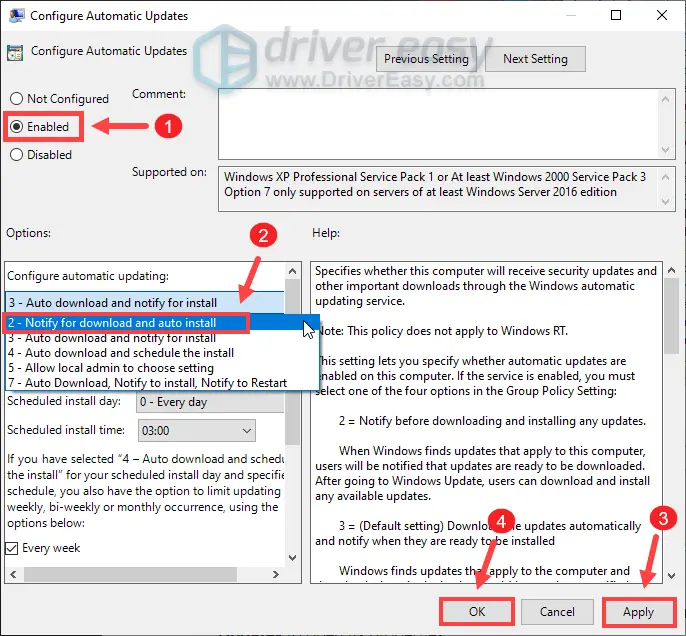
Cela ne désactivera pas Windows Update, mais vous serez averti lorsque des mises à jour seront disponibles au téléchargement.
Si vous ne remarquez toujours aucune différence sur la vitesse de téléchargement, passez au correctif suivant.
2. Évitez les téléchargements pendant les heures de pointe
Selon les rapports, la congestion Internet se produit généralement entre 9 heures du matin et 23 heures, lorsque de nombreuses personnes dans votre région et chez vous utilisent Internet en même temps. Et votre connexion Internet peut devenir lente. Par conséquent, nous vous suggérons d’éviter les téléchargements pendant les heures de pointe d’Internet. Au lieu de cela, vous pouvez laisser votre jeu ou vos mises à jour télécharger entre 4 heures du matin et 9 heures du matin, lorsque moins de personnes sont en ligne, afin de disposer de plus de bande passante pour les utilisateurs individuels.
Cependant, votre PC se mettrait en veille après des heures d’inactivité. Dans ce cas, vous pouvez désactiver le mode veille :
sous Windows 10
1) Dans la zone Rechercher, tapez ou collez paramètres d’alimentation et de veille. Puis clique Paramètres d’alimentation et de veille de la liste des résultats.
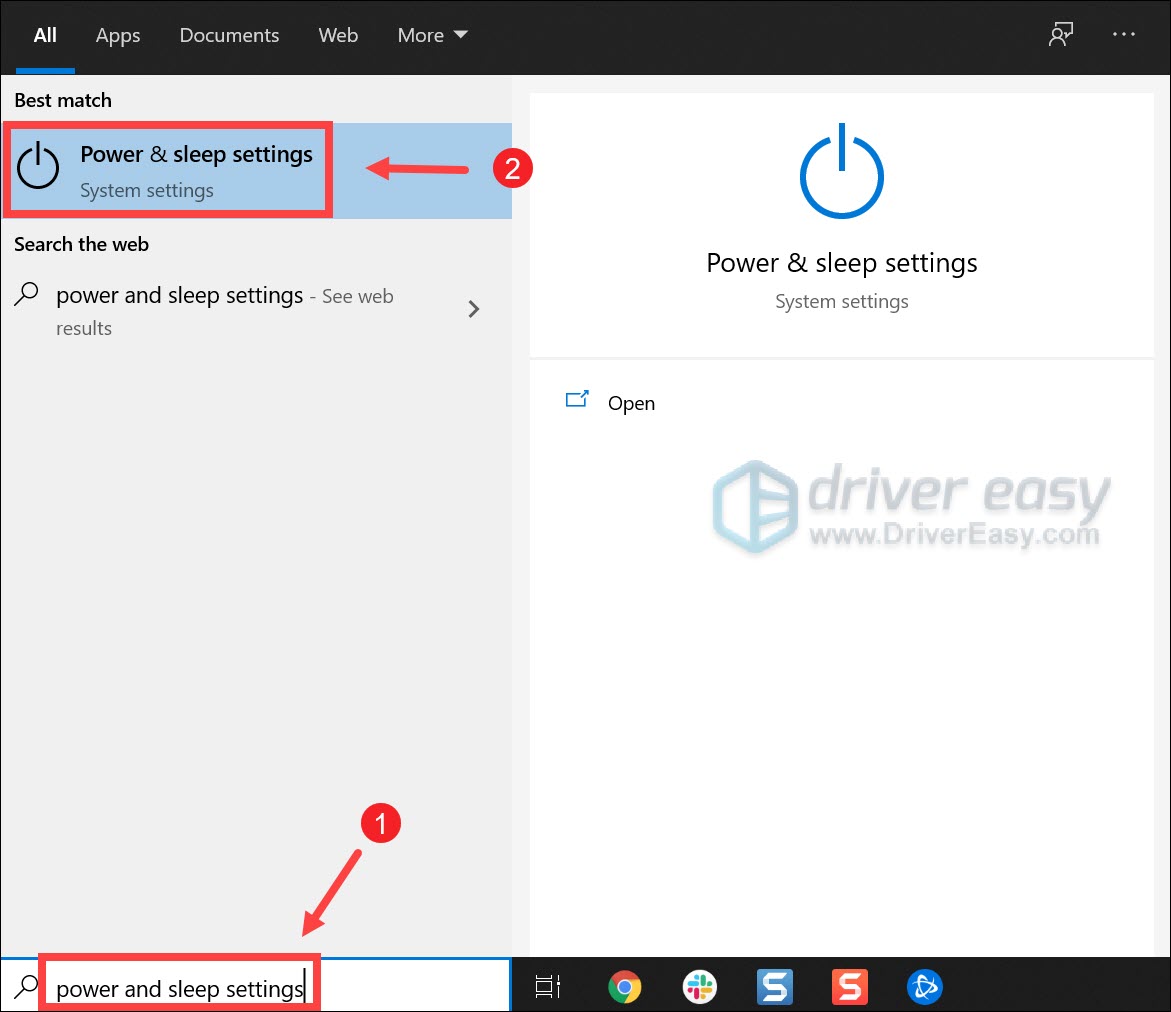
2) Faites défiler jusqu’à Dormir section. Cliquez sur la flèche vers le bas et choisissez Jamais.
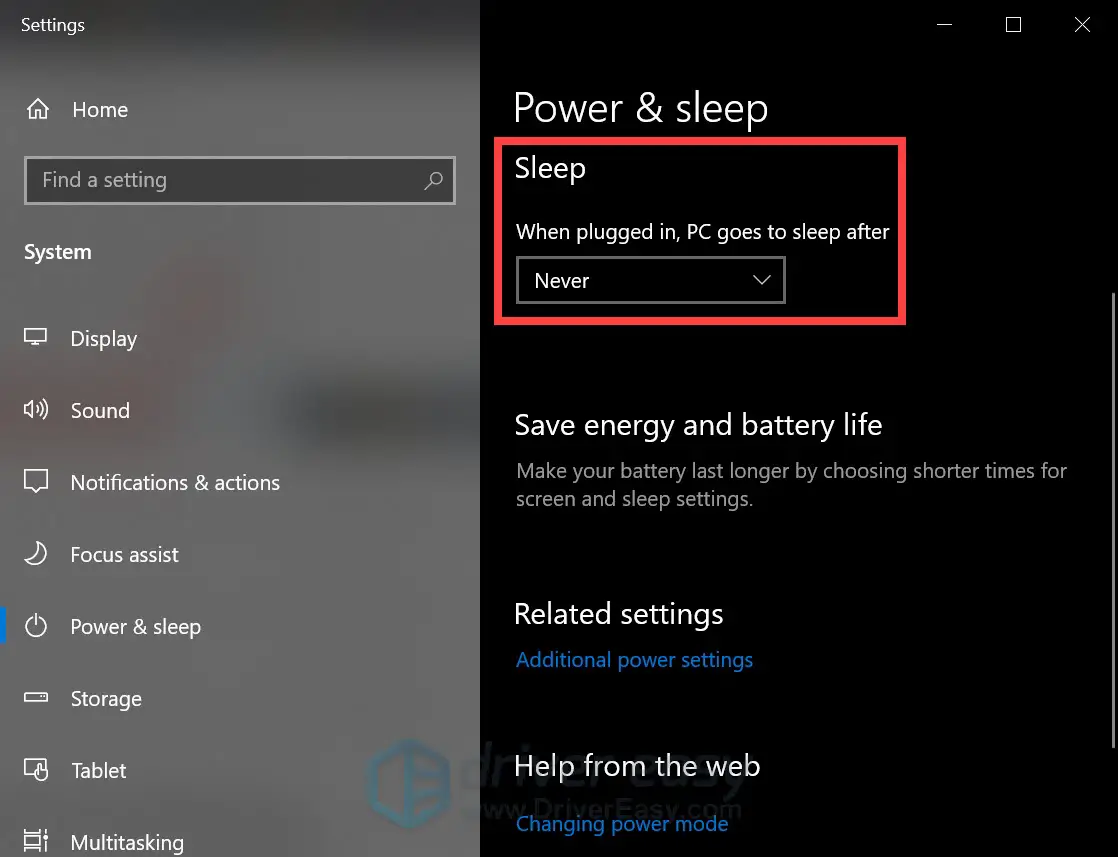
sous Windows 11
1) Sur votre clavier, appuyez sur la touche Logo Windows + touches I simultanément pour ouvrir les paramètres.
2) Sélectionnez Système du panneau de gauche. Clique sur le icône de flèche vers le bas près de Écran et sommeil. Assurez-vous ensuite de sélectionner Jamais pour Une fois branché, mettez mon appareil en veille après.

Une fois que vous avez appliqué les modifications, vous êtes prêt à partir.
Cependant, si vous vous réveillez et constatez que la progression est bloquée, ne vous inquiétez pas. Il existe quelques autres correctifs que vous pouvez essayer.
3. Désélectionnez l’option Limiter la bande passante de téléchargement
Si votre vitesse de téléchargement est plafonnée, vous pouvez suivre les instructions ci-dessous pour désélectionner le Limiter la bande passante de téléchargement option:
1) Ouvrez votre application Battle.net. Dans le coin supérieur gauche, cliquez sur flèche vers le bas puis sélectionnez Paramètres.
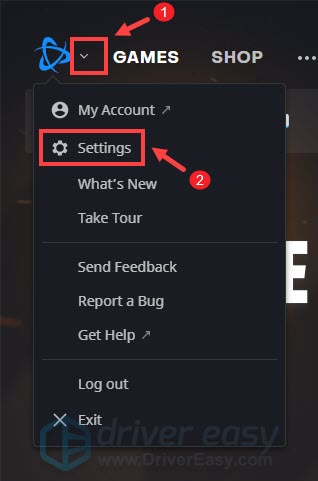
2) Sélectionnez le Téléchargements languette. Faites défiler vers le bas et vous verrez le Limite bande passante de téléchargement option. Par défaut, c’est coché. Mais ici, vous devrez la décocher. Puis clique Fait pour confirmer vos modifications.
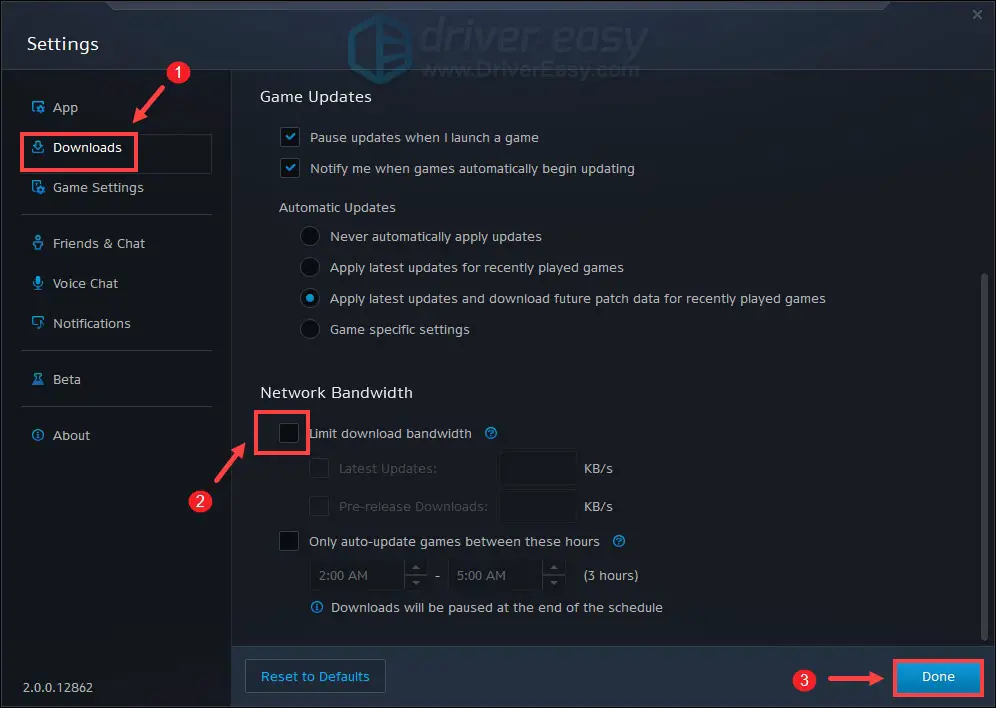
Reprenez votre téléchargement et voyez si cela contribue à augmenter votre vitesse de téléchargement.
4. Changez votre région de téléchargement
Chaque fois que des mises à jour sont disponibles, de nombreux joueurs planifient leurs téléchargements au même moment, ce qui surcharge un certain serveur. Pour identifier si tel est votre cas, vous pouvez choisir une région différente pour tous les jeux ou pour un jeu spécifique.
Pour changer la région pour tous les jeux :
1) Cliquez sur le flèche vers le bas à côté de votre photo de profil située dans le coin supérieur droit. Puis clique Se déconnecter.
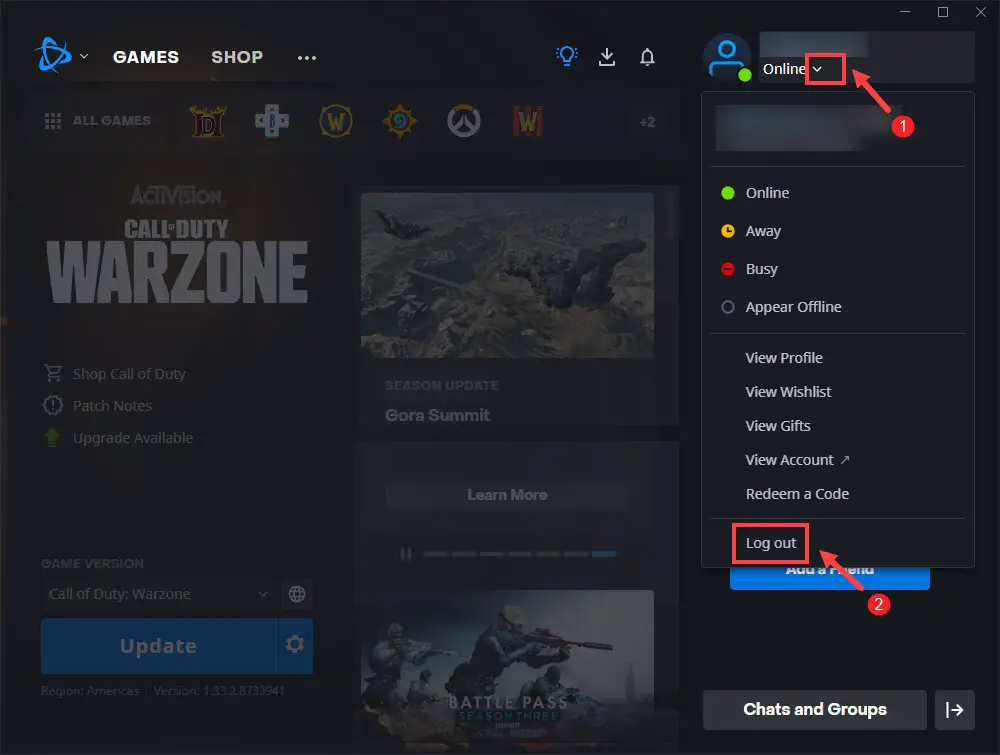
2) Lors de la connexion, cliquez sur le icône de globe et sélectionnez un autre serveur.
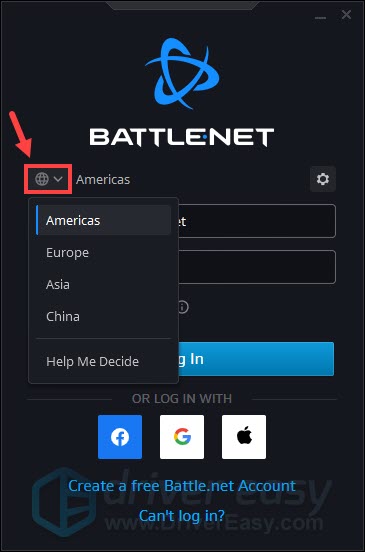
Saisissez ensuite les informations de votre compte et connectez-vous.
Pour changer la région d’un jeu spécifique :
1) Cliquez sur le icône de globe à côté du jeu, vous devez télécharger et sélectionner un autre serveur.

Si cela ne vous a pas porté chance, essayez le correctif suivant ci-dessous.
5. Mettez à jour le pilote de votre carte réseau
Un pilote est un élément logiciel essentiel qui permet à votre système de communiquer avec votre matériel. S’il est obsolète, cela entraînera des problèmes de performances notables. Par conséquent, si votre connexion Internet est plus lente que prévu, il est grand temps de vérifier si le pilote de votre carte réseau est à jour.
Pour mettre à jour les pilotes de vos périphériques, vous pouvez le faire manuellement via le Gestionnaire de périphériques ou rendez-vous sur la page de téléchargement des pilotes du fabricant pour télécharger et installer les pilotes exacts pour votre système. Ou vous pouvez le faire automatiquement avec Conducteur facileun programme de mise à jour automatique des pilotes qui vous aidera à détecter les pilotes obsolètes, puis à télécharger et installer les derniers pilotes pour votre système.
Vous trouverez ci-dessous comment mettre à jour les pilotes avec Driver Easy :
1) Télécharger et installez Driver Easy.
2) Exécutez Driver Easy et cliquez sur le bouton Scanne maintenant bouton. Driver Easy analysera ensuite votre ordinateur et détectera tout périphérique avec des pilotes manquants ou obsolètes.
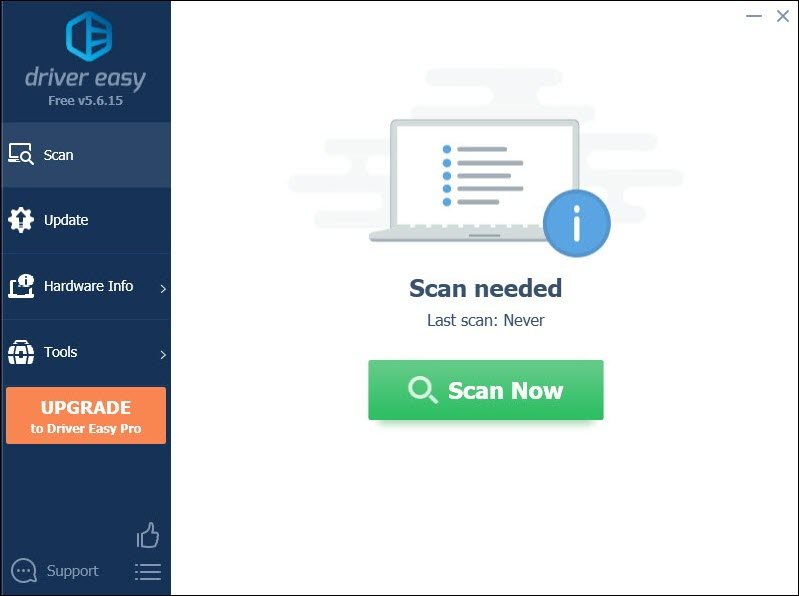
3) Cliquez Tout mettre à jour. Driver Easy téléchargera et mettra ensuite à jour tous vos pilotes de périphérique obsolètes et manquants, vous donnant la dernière version de chacun, directement auprès du fabricant du périphérique.
Cela nécessite le Version professionnelle qui vient avec plein soutien et un Remboursement sous 30 jours garantie. Vous serez invité à effectuer la mise à niveau lorsque vous cliquerez sur Tout mettre à jour. Si vous ne souhaitez pas passer à la version Pro, vous pouvez également mettre à jour vos pilotes avec la version GRATUITE. Tout ce que vous avez à faire est de les télécharger un par un et de les installer manuellement.
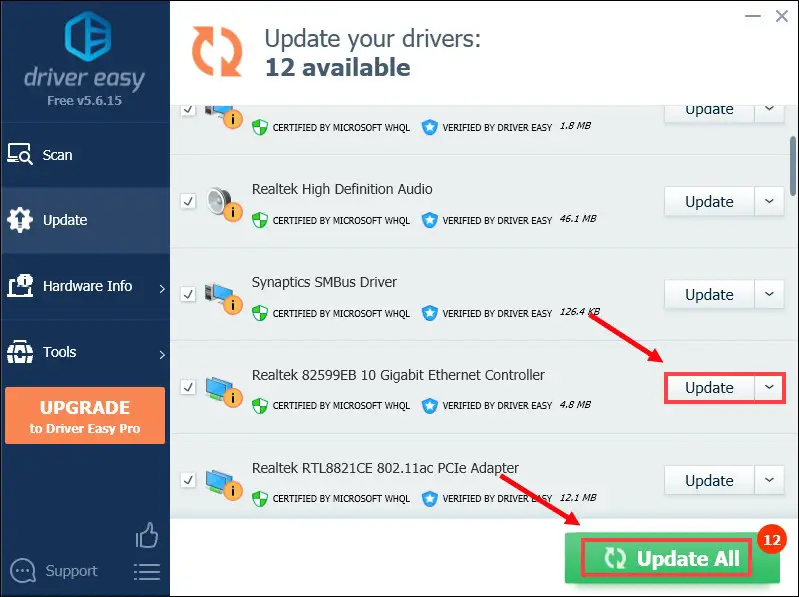
Après avoir mis à jour vos pilotes, redémarrez votre PC. Ensuite, vous pouvez reprendre votre téléchargement et vous devriez pouvoir constater une vitesse de téléchargement nettement plus rapide.
Si cela ne vous a pas porté chance, passez au correctif suivant.
6. Si votre problème persiste…
Si rien d’autre ne vous aide, essayez les VPN. En vous connectant à un autre serveur, vous pouvez éviter la limitation de la bande passante. Mais attention : de nombreux problèmes peuvent survenir si vous utilisez un VPN gratuit. Par conséquent, pour sécuriser votre réseau, nous vous suggérons d’utiliser un VPN payant.
Voici le VPN que nous aimerions recommander :
Certains rapports affirment que l’utilisation d’un VPN pourrait entraîner l’interdiction de comptes. Pour être sûr, considérez-le comme le dernier recours.
Vous pouvez aussi consulter cet article qui propose une solution pour accélérer la vitesse de téléchargement sur Battle.net en 8 étapes.