Ce guide vous fournira toutes les informations dont vous aurez besoin pour configurer votre MixAmp Pro TR avec votre Xbox Series X ou S.La configuration est indiquée avec un casque A40 TR mais vous pouvez également utiliser un casque A10, A03 IEM ou un autre filaire. casque de votre préférence pour se connecter au MixAmp Pro TR.
De vos boîtes individuelles, supprimez:
- MixAmp Pro TR
- Câble micro USB
Vidéo d’installation
Pas à pas
Étape 1: Assurez-vous que votre MixAmp Pro TR est mis à jour avec le dernier micrologiciel disponible du logiciel ASTRO Command Center à l’aide d’un PC ou d’un Mac en suivant les instructions de ce rapide didacticiel vidéo.
Étape 2: Assurez-vous que votre système Xbox Series X | S est allumé.
Étape 3: Téléchargez l’application Dolby Access sur votre Xbox Series X | S.

Étape 4: Connectez fermement le câble de sourdine en ligne A40 à votre casque A40 TR jusqu’à ce que vous ne voyiez plus la prise 3,5 mm. L’extrémité la plus proche du commutateur de sourdine doit être connectée à votre casque.

Étape 5: Connectez l’autre extrémité du câble de sourdine en ligne A40 au port du casque situé à l’avant du MixAmp Pro TR.

Étape 6: Connectez l’extrémité Micro USB du câble fourni avec votre MixAmp au MixAmp Pro TR où vous voyez l’étiquette USB.

Étape 7: Connectez l’extrémité USB-A de ce même câble à un port USB-A de votre console Xbox Series X | S. Si votre Xbox est allumée, ce casque doit vous être attribué si vous êtes connecté. Si plusieurs utilisateurs sont connectés, veillez à spécifier à quel utilisateur le casque doit être attribué.

Étape 8: Ouvrez le menu de votre Xbox Series X | S en appuyant sur le bouton Xbox de votre manette. Dirigez-vous vers le menu Paramètres.

Étape 9: Choisissez le menu Paramètres de volume et de sortie audio.

Étape 10: Sous Volume et sortie audio, assurez-vous que la sortie de discussion de groupe est définie sur Casque.

Étape 11: Sous Audio du casque, assurez-vous que le format du casque est défini sur Dolby Atmos pour casque, même si vous utilisez une stéréo à 2 canaux.

Étape 12: Lancez l’application Dolby Access sur votre console Xbox Series X | S. La version Xbox / PC du Gen 4 MixAmp Pro TR dispose d’une licence Dolby Atmos à vie et est automatiquement détectée par l’application Dolby Access.

Étape 13: Ouvrez le menu Paramètres dans l’application Dolby Access.
Étape 14: Choisissez parmi les préréglages d’égalisation pour votre MixAmp Pro TR ou créez votre propre profil d’égalisation personnalisé. Si vous ne voulez pas de son surround virtualisé, vous pouvez désactiver le virtualiseur surround en bas de votre égaliseur personnalisé. L’égaliseur personnalisé sera toujours appliqué à votre son stéréo.
**Note importante: Les profils d’égalisation de l’application Dolby Access remplacent les profils existants sur le MixAmp Pro TR. Les profils d’égalisation sur l’appareil de MixAmp ne seront pas appliqués à l’audio USB reçu de la Xbox Series X | S. De plus, le son surround Dolby (virtualisation surround) est traité via l’application Dolby Access dans cette configuration et le bouton Dolby de MixAmp peut être désactivé. En savoir plus sur l’audio Dolby Atmos et Xbox Series X | S.

Étape 15: Fermez le menu et démarrez votre jeu préféré.
Vous êtes prêt à partir! Assurez-vous de vérifier les options du jeu concernant la mise en sourdine du joueur potentiel ou toute autre configuration audio, car ces fonctionnalités peuvent différer d’un jeu à l’autre.
Pour toute aide supplémentaire, veuillez contacter notre service clientèle. Merci de faire partie de la famille ASTRO!




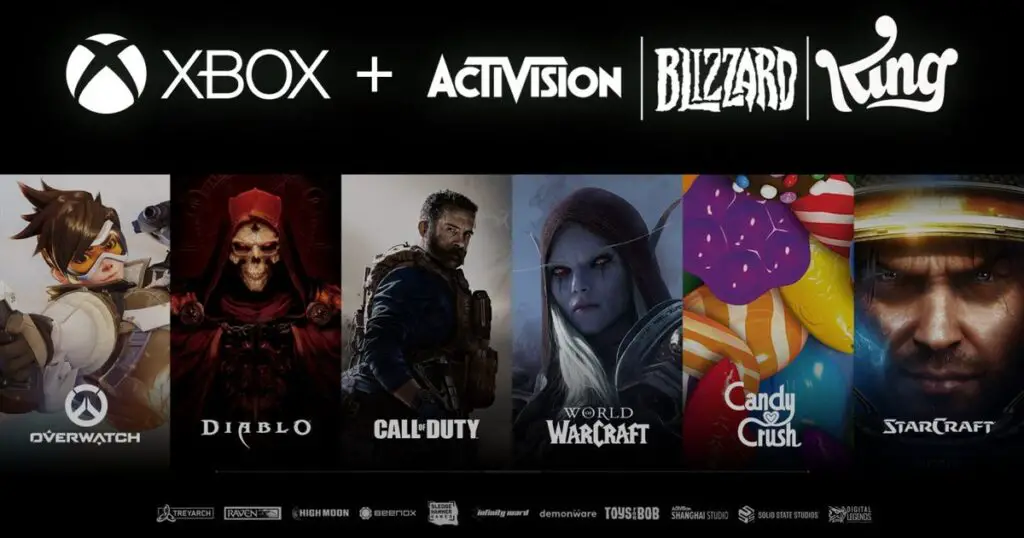




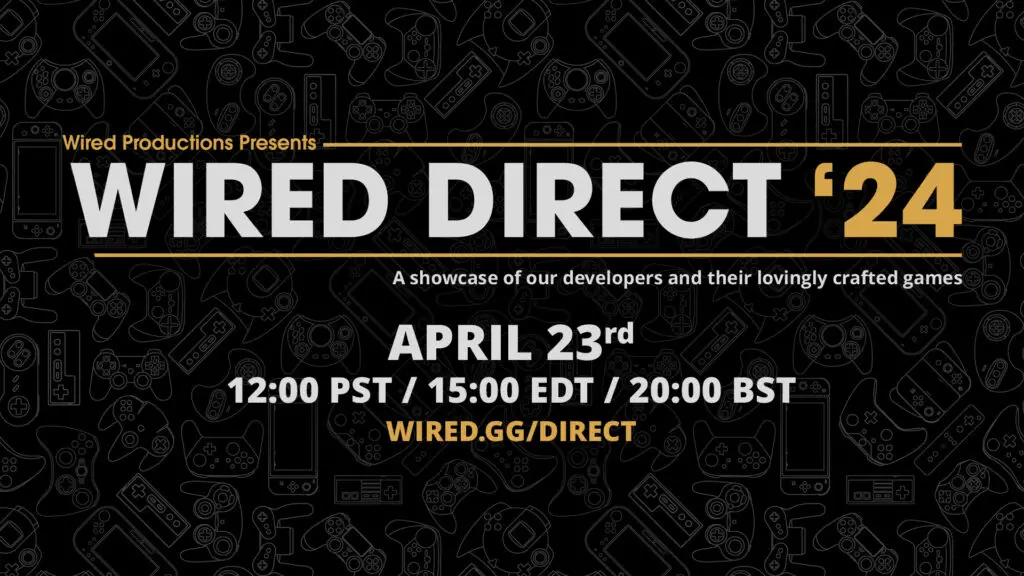



Bonjour je n’arrive pas à connecter mon casque sur un profil et quand je branche tous comme c’est indiquer j’entends juste un bourdonnement dans l’oreille droite en essayant toutes les solutions je n’est rien trouver