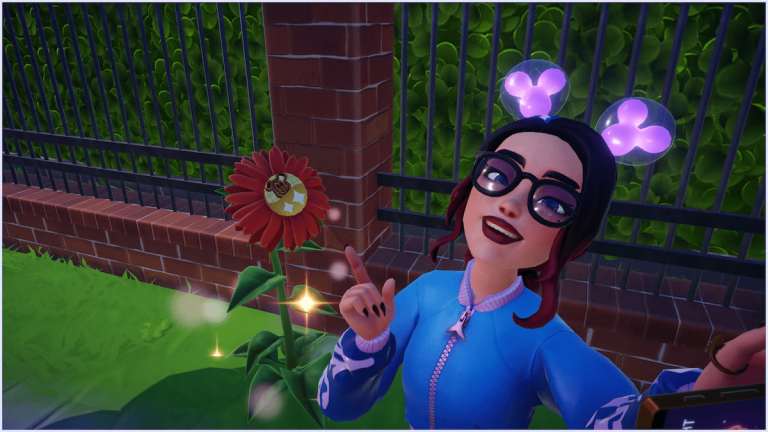L’expérience Windows 11 peut devenir encore plus infestée de publicités à moins que Microsoft ne les désactive ou ne propose des bascules pour les supprimer.
Pour les sociétés de systèmes d’exploitation (OS) comme Microsoft, la publicité intégrée peut être une source de revenus directe ou un moyen de promouvoir leurs produits. Le système d’exploitation Windows est déjà connu pour avoir des publicités dans diverses parties de l’interface utilisateur. Ils sont pour la plupart amovibles à l’aide de simples bascules. Cependant, un domaine qui n’avait pas d’annonces jusqu’à présent était l’explorateur de fichiers, et à notre grande consternation, il pourrait également y avoir des annonces à l’avenir.
Récemment, un utilisateur de Twitter nommé @flobo09 a partagé une capture d’écran montrant une annonce promotionnelle Microsoft Editor dans l’explorateur de fichiers Windows. La tech Twitterati en a pris acte et a affiché ouvertement sa désapprobation. En écoutant l’agitation croissante, Microsoft a publié un communiqué de presse via The Verge disant: “Il s’agissait d’une bannière expérimentale qui n’était pas destinée à être publiée en externe et qui a été désactivée.”
Maintenant, nulle part il n’est dit que Microsoft ne réactivera pas ces publicités, et plus important encore, il ne semble pas avoir l’intention de garder les publicités Windows 11 à distance.
Donc, nous devrons peut-être prendre les choses en main. Faisons cela.
Comment désactiver Microsoft Ads sur Windows

- Supprimez individuellement les applications promues dans le menu Démarrer de Windows en cliquant avec le bouton droit de la souris et en appuyant sur l’option Détacher/Désinstaller.
- Débarrassez-vous des publicités Windows Lockscreen en décochant l’option “Obtenir des faits amusants, des conseils, des astuces et plus sur votre écran de verrouillage” dans Paramètres> Personnalisation> Écran de verrouillage.
- Désactivez les « suggestions » et les « conseils » (que vous pourriez trouver inutiles) en décochant les options « Offrir des suggestions sur la façon dont je peux configurer mon appareil » et « Obtenir des conseils et des suggestions lorsque j’utilise Windows » dans Paramètres > Système > Notifications.
- Même les publicités qui peuvent apparaître sur l’application Paramètres peuvent être désactivées en décochant l’option “Montrez-moi le contenu suggéré dans l’application Paramètres” dans Paramètres > Confidentialité et sécurité > Général.
- Désactivez les autorisations permettant à Microsoft d’accéder à vos données de diagnostic en désactivant l’option “Laisser Microsoft utiliser vos données de diagnostic, à l’exclusion des informations sur les sites Web que vous parcourez, pour améliorer vos expériences produit avec des conseils, des publicités et des recommandations personnalisés”. dans Paramètres > Confidentialité et sécurité > Diagnostic et commentaires > Expériences personnalisées.
- Et enfin, si vous ne voulez pas que Microsoft crée un profil publicitaire personnalisé pour vous, vous pouvez refuser l’option “Laisser les applications me montrer des publicités personnalisées en utilisant mon identifiant publicitaire” dans Paramètres > Confidentialité et sécurité > Général.
Ceux-ci suppriment ou refusent l’autorisation de Microsoft d’utiliser divers spots publicitaires sur leur plate-forme. Ainsi, vous pouvez suivre les étapes ci-dessus et profiter d’une expérience Windows largement sans publicité.
Pour plus d’informations, des actualités, des critiques, des guides d’achat, des reportages et tout ce qui concerne la technologie, continuez à lire Digit.in.