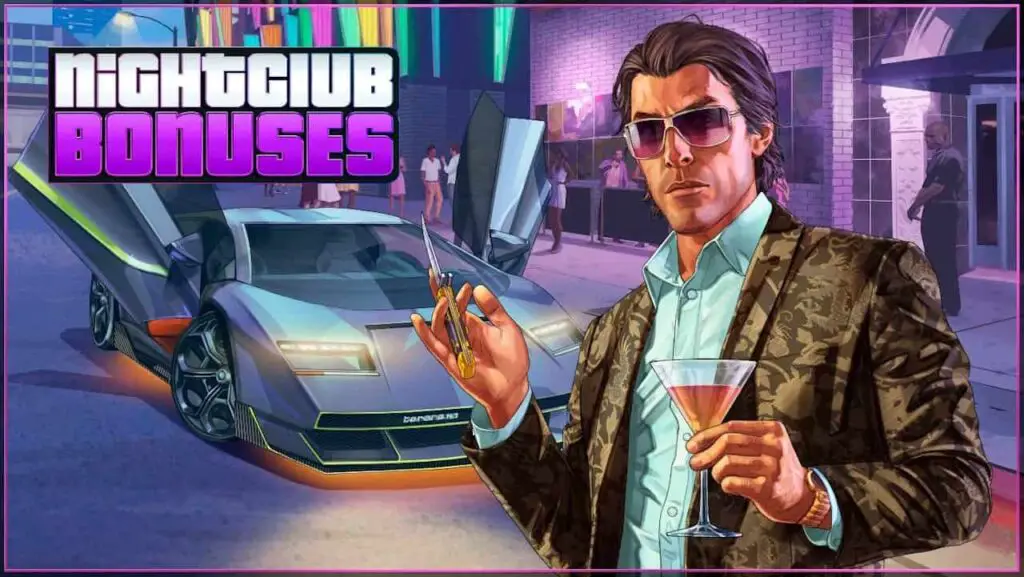Personne n’aime les déchirures d’écran lors de la lecture de jeux vidéo, et tandis que Vsync fait un, euh, admirable travail pour l’empêcher, dirons-nous, nous avons besoin de quelque chose de plus robuste qui ne résout pas les performances de notre jeu dans le processus. G-Sync de Nvidia est une excellente option si cela ne vous dérange pas de payer un supplément pour un moniteur avec la technologie intégrée au panneau, mais il est difficile de ne pas jeter un coup d’œil par-dessus la clôture vers l’équipe rouge et de regarder avec envie l’alternative FreeSync d’AMD qui ne le fait pas. t coûte un centime.
Auparavant, l’achat d’un moniteur G-Sync vous enfermait dans l’écosystème Nvidia et FreeSync dans AMD, ce qui rendait incroyablement difficile de basculer entre les deux fournisseurs de cartes graphiques sans renoncer aux avantages – mais plus maintenant!
Heureusement, Nvidia ouvre lentement mais sûrement sa technologie G-Sync pour permettre aux propriétaires de moniteurs FreeSync de bénéficier de son approche Adaptive Sync avec leur carte graphique Nvidia, et permet même aux GPU AMD Radeon de puiser dans la technologie propriétaire de l’équipe verte. Ne vous inquiétez pas, nous vous expliquerons comment tout cela fonctionne.
La principale question qui préoccupe la plupart des gens est de savoir si vous pouvez utiliser une carte graphique AMD avec un moniteur G-Sync ou une carte graphique Nvidia avec un moniteur FreeSync. La réponse est que toute carte graphique travail avec à peu près n’importe quel affichage et une image se présentera comme elle le ferait sur n’importe quel autre écran, mais si vous souhaitez utiliser le taux de rafraîchissement variable fourni par G-Sync ou FreeSync sur les meilleurs moniteurs de jeu pour éviter le déchirement de l’écran, cette réponse est un un peu plus compliqué.
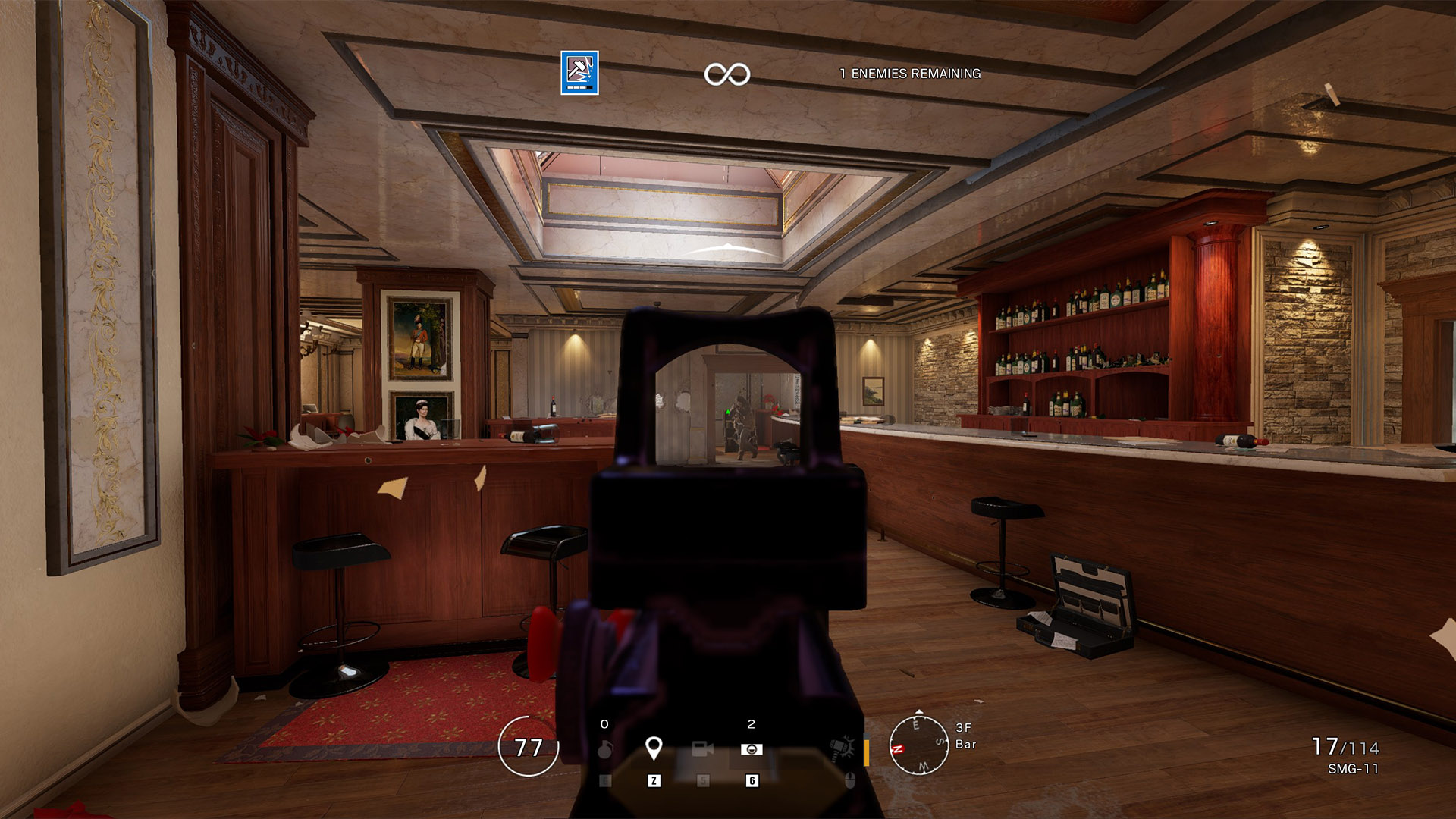
Aucune déchirure d’écran

Déchirure de l’écran
Qu’est-ce que la déchirure de l’écran?
Nous espérons tous avoir une expérience fluide lorsque vous jouez à un jeu, c’est pourquoi beaucoup d’entre eux ont hâte d’augmenter le nombre de fps aussi haut que possible. Cependant, lorsque votre fréquence d’images dépasse la fréquence de rafraîchissement de votre moniteur, vous pouvez voir le jeu devenir disjoint, avec des cadres collant sur l’image précédente dans certains segments. C’est ce qu’on appelle le déchirement de l’écran.

Qu’est-ce que FreeSync?
FreeSync, G-Sync et Vsync (autrement connu sous le nom de synchronisation verticale) combattent le déchirement de l’écran en synchronisant la fréquence d’images avec la fréquence de rafraîchissement de votre moniteur.
Vsync a été le premier du groupe, adoptant une approche logicielle de la synchronisation. Cela lui permet d’avoir le support le plus large car à peu près tout le monde peut utiliser Vsync en allant dans le menu d’un jeu et en l’allumant, mais il a certainement ses propres problèmes. Si votre fréquence d’images descend en dessous de la fréquence de rafraîchissement de votre moniteur avec Vsync activé, la fonction ne s’ajuste pas, ce qui provoque un bégaiement de l’écran.
FreeSync et G-Sync utilisent tous deux la technologie de synchronisation adaptative intégrée au moniteur lui-même, utilisant cette communication rationalisée avec la carte graphique pour s’adapter à la fréquence d’images que votre système pompe à tout moment. Bien que G-Sync soit propriétaire et ait été principalement verrouillé sur les cartes graphiques Nvidia depuis son introduction en 2013, FreeSync a toujours été libre de droits, d’où son nom.

Les cartes graphiques AMD Radeon peuvent-elles utiliser G-Sync?
Cela faisait longtemps – six ans pour être exact – mais Nvidia a finalement annoncé en 2019 qu’il prendrait en charge les normes ouvertes, permettant aux cartes graphiques AMD Radeon d’utiliser G-Sync à l’avenir. Hourra! Sauf, il y a une grande mise en garde… La prise en charge des nécessaires HDMI-VRR et Adaptive Sync sur DisplayPort ne sera accordée qu’aux nouveaux modules G-Sync, et la majorité des anciens moniteurs G-Sync déjà sur le marché ne bénéficieront pas avantages pour les utilisateurs AMD.
La bonne nouvelle est que les propriétaires de PlayStation 5 et de Xbox Series X auront éventuellement plus de facilité à mettre la main sur un moniteur de leur choix, et les utilisateurs d’AMD sur PC pourraient potentiellement envisager des écrans G-Sync Ultimate haut de gamme capables de rafraîchir chonky. taux et résolutions, HDR1000 et superbes couleurs. La mauvaise nouvelle est que Nvidia n’a toujours pas permis de repérer facilement quels moniteurs prennent en charge la norme ouverte et lesquels ne le font pas, ce qui en fait une corvée à acheter.

Qu’est-ce que l’initiative compatible G-Sync?
L’initiative G-Sync Compatible, ou “ Nvidia FreeSync ” comme nous aimons l’appeler, a été annoncée pour la première fois au CES en 2019, lancée initialement aux côtés du RTX 2060 et de sa mise à jour de pilote associée. Désormais, toute carte graphique Nvidia série 10 et supérieure capable de prendre en charge G-Sync en standard peut bénéficier des panneaux FreeSync, activant la fonction dans les paramètres du moniteur.
Nvidia a ajouté à sa liste croissante de moniteurs certifiés, où les écrans ne reçoivent le badge d’honneur “ Compatible G-Sync ” que s’ils répondent aux attentes élevées de l’équipe verte.
Si votre écran n’apparaît pas dans la liste, ne perdez pas espoir. La société a déclaré que “cela peut fonctionner, cela peut fonctionner en partie ou cela peut ne pas fonctionner du tout”, ce qui pourrait ne pas vous rassurer, mais nous l’avons fait fonctionner sur quelques moniteurs FreeSync non validés au bureau et ça a l’air fantastique. Au pire, vous pourriez rencontrer un scintillement ou un flou de l’écran avec le paramètre compatible G-Sync activé, mais c’est aussi simple que de fouiller dans le panneau de commande pour configurer rapidement les choses et essayer par vous-même.

Comment activer la compatibilité G-Sync sur un moniteur FreeSync
La première chose à faire est de vous assurer que vous vous connectez via DisplayPort (ou HDMI 2.1 si vous êtes sur une carte série GTX 16 / RTX 20), car les anciennes normes HDMI ne prennent pas en charge le taux de rafraîchissement variable avec cette fonctionnalité. Vous devez également exécuter une version récente de Windows 10. Il peut également valoir la peine d’exécuter d’abord le programme de désinstallation du pilote d’affichage pour garantir une installation complètement propre du nouveau pilote Nvidia.
Une fois que vous êtes correctement connecté et que le dernier pilote est installé, vous devrez peut-être activer FreeSync dans les paramètres de votre moniteur. Il se trouvera probablement dans la section image de l’affichage à l’écran. Maintenant, si le logo Nvidia est absent de la barre à côté de l’horloge Windows, cliquez sur la flèche vers le haut pour afficher les icônes cachées et faites un clic droit sur l’œil Nvidia. Sélectionnez «Panneau de configuration Nvidia» et cliquez sur «Modifier la résolution».
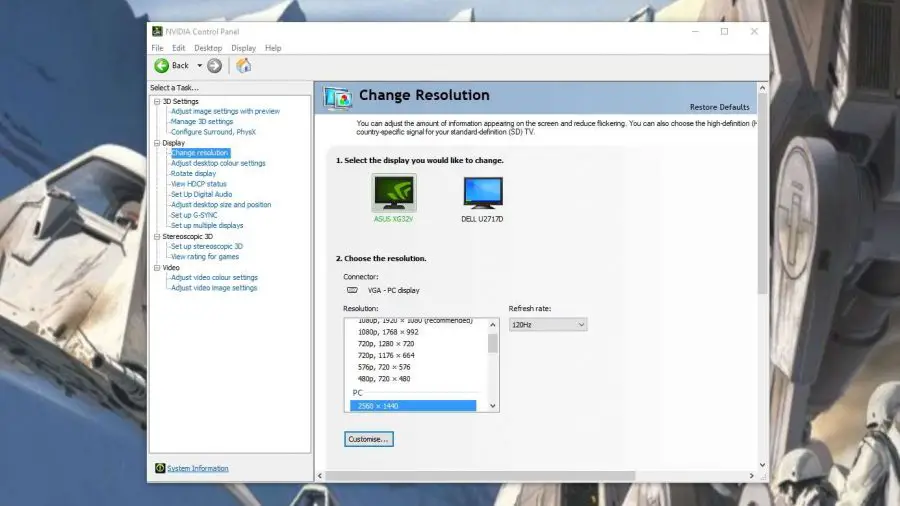
Sélectionnez le moniteur FreeSync (ce sera probablement celui avec le logo Nvidia dessus) et ajustez le rafraîchissement au plus haut disponible. Sur notre moniteur Asus ROG Strix XG32VQ, il recule son taux de rafraîchissement maximal de 144 Hz à 120 Hz avec ce pilote afin d’offrir une assistance, alors préparez-vous à cette possibilité.
Sélectionnez maintenant l’onglet «Configurer G-Sync» sous «Affichage» dans le panneau de configuration Nvidia et assurez-vous que «Activer G-Sync, compatible G-Sync» est coché.
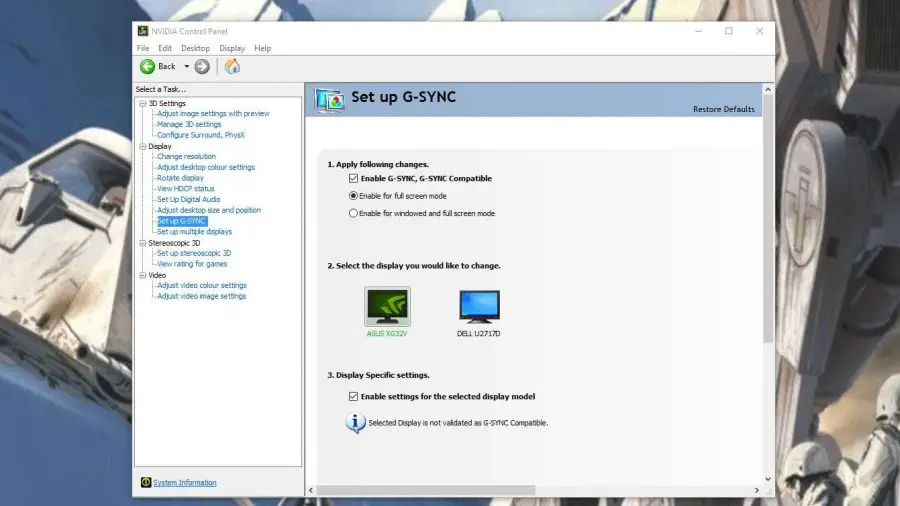
Sélectionnez l’affichage FreeSync, encore une fois ce sera celui avec le logo Nvidia eye dessus, et cochez la case «Activer les paramètres pour le modèle d’affichage sélectionné». En bas à droite de la fenêtre du panneau de configuration Nvidia, cliquez sur “ Appliquer ” et le moniteur devrait rapidement se reconnecter avec toute sa magie compatible G-Sync et vous pouvez tester pour voir à quel point il est compatible.

Si vous avez de la chance, ce sera la fin et vous pourrez jouer à vos jeux préférés sans déchirer et avec toute la douceur supplémentaire du taux de rafraîchissement de votre moniteur synchronisé avec les meilleures cartes graphiques de Nvidia.
Nvidia a créé une petite démo pratique pour G-Sync en 2013, et la démonstration de Pendulum est toujours un outil utile pour vérifier si votre combo G-Sync / FreeSync de rêve fonctionne.

Si vous n’êtes pas chanceux, vous pourriez ressentir une partie du flou et du scintillement qui, selon Nvidia, est possible avec certains écrans plus faibles prêts pour FreeSync.
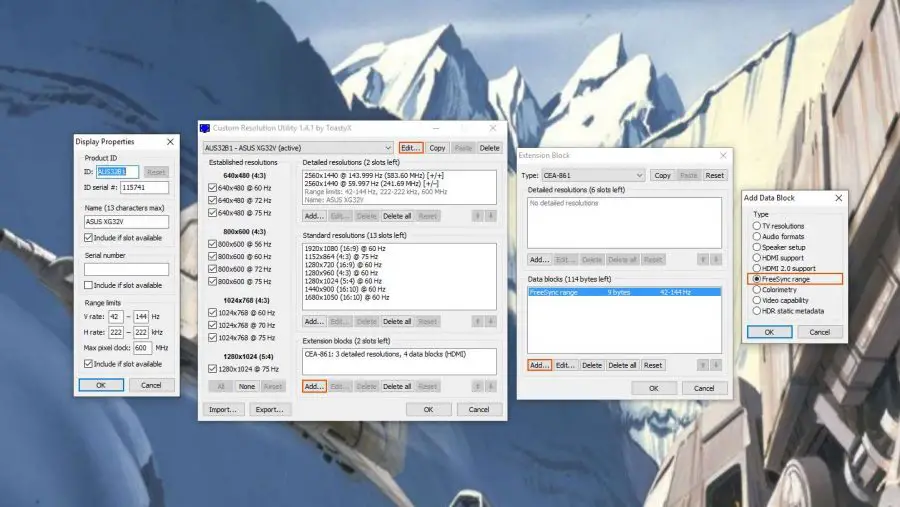
Résoudre vos problèmes FreeSync
Il existe des rapports selon lesquels vous pourriez être en mesure d’atténuer les problèmes FreeSync de votre moniteur en étendant la plage de fréquences inférieure de votre panneau à l’aide de l’utilitaire de résolution personnalisée (CRU). Les portées de certains écrans sont très étroites et cela peut limiter leur efficacité, même si certains sont tout simplement incapables de fonctionner en dehors de cette limite.
Pour voir si votre moniteur peut utiliser une plage de fréquences inférieure, vous pouvez télécharger le logiciel CRU et expérimenter l’extension de la plage FreeSync du panneau.
Une fois l’application CRU installée, vous devrez cliquer sur le bouton Modifier en haut de l’écran principal à côté du nom de votre moniteur FreeSync et ajouter une fréquence plus basse.
Faites correspondre cette plage de fréquences en ajoutant un bloc d’extension, et s’il n’y a pas de bloc de données FreeSync Range affiché dans l’écran suivant, vous pouvez en ajouter un et cliquer sur OK.
Redémarrez ensuite votre PC et testez la nouvelle gamme à l’aide de la démo Pendulum. Si vous vous retrouvez avec un écran noir ou si vous remarquez des artefacts, lorsque la démo démarre, vous devrez augmenter la fréquence la plus basse dans CRU, redémarrer et réessayer.
C’est aussi simple que cela – la compatibilité G-Sync sans avoir à dépenser plus en matériel G-Sync intégré à votre moniteur. Essayez d’associer la fonctionnalité avec le meilleur SSD pour les jeux pour la meilleure expérience, afin d’obtenir non seulement des fréquences d’images fluides, mais aussi des temps de chargement ultra-rapides.