Xbox Game Pass est indéniablement un excellent service. De la facilitation de l’accès à une pléthore de titres de Sea of Thieves à Rocket League pour un prix modique, à la réduction de l’écart entre les jeux sur PC et sur console via l’application Xbox, Microsoft a réussi à créer une plate-forme qui s’adresse à une grande variété de joueurs.
Game Pass est une bouffée d’air frais pour de nombreux joueurs sur PC, en particulier par rapport au précédent service «Jeux pour Windows» de Microsoft. Alors que Steam pourrait être l’actuel prince couronné des plates-formes PC, la nouvelle formule de Microsoft incitera certainement certains joueurs à abandonner leur fidélité à la plate-forme dominante de Valve.
Bien qu’il s’agisse d’un service aussi attrayant, il existe des bizarreries et des problèmes de DRM (gestion des droits numériques) liés à l’utilisation de l’application Xbox pour les jeux, ce qui pourrait vous donner envie de quitter le navire et de nager vers une autre plate-forme, telle que Steam. Bien que cela implique généralement de devoir abandonner votre travail acharné, il est en fait possible d’emporter vos fichiers de sauvegarde avec vous.
Ce n’est pas trop difficile à faire non plus. Le processus consiste simplement à trouver où Steam enregistre le jeu et à déplacer les fichiers de sauvegarde Xbox dans ce dossier, en remplaçant les fichiers de sauvegarde Steam. Nous avons décrit ce processus ci-dessous afin que vous puissiez suivre étape par étape pour vous assurer que vous faites les choses correctement.
Pourquoi déplacer les sauvegardes Xbox Game Pass PC vers Steam?
Xbox Game Pass pourrait être un excellent moyen de plonger dans Hellblade: Senua’s Sacrifice, Sea of Thieves ou même le nouveau Grounded Preview à très peu de frais, mais il y a quelques mises en garde qui accompagnent l’utilisation du service. D’une part, l’application Xbox elle-même est assez restrictive en ce qui concerne ses fichiers de jeu, principalement en raison de DRM. Cela rend difficile la modification des paramètres de lancement des jeux, ce qui peut être nécessaire pour corriger des bogues ou des problèmes de performances.
Mis à part les problèmes techniques, il est également agréable d’avoir la liberté de passer à une autre plate-forme, sans perdre en conséquence la progression du jeu. Cela signifie que vous pouvez utiliser Xbox Game Pass pour essayer avant d’acheter, sans être exclusivement lié à la vitrine Xbox.
Ce guide peut aborder les fichiers de sauvegarde spécifiques à Xbox Game Pass et à l’application Xbox, mais il ne fait aucun doute que la possibilité de récupérer vos fichiers de sauvegarde à partir de n’importe quelle plate-forme est importante dans tous les scénarios. L’industrie des jeux vidéo est constamment en mouvement, il est donc important de vous assurer que votre progression, qu’elle soit narrative ou compétitive, soit entre vos mains.

Comment obtenir vos fichiers de sauvegarde Xbox Game Pass
L’énigme principale avec l’application Xbox tourne autour de l’endroit où elle enregistre ses jeux, car l’application semble placer les fichiers de sauvegarde hors de vue. Heureusement, l’application semble utiliser par défaut le dossier «local» qui se trouve dans les fichiers utilisateur de votre lecteur «C».
Voici comment trouver les fichiers de sauvegarde de l’application Xbox sur PC:
- 1. Ouvrez l’Explorateur de fichiers et accédez à C: / Users / “votre nom d’utilisateur” / AppData / Local / Packages.
- 2. Ouvrez le dossier des fichiers de sauvegarde du jeu auxquels vous souhaitez accéder. Le dossier utilisé par l’application Xbox portera probablement le titre du jeu, suivi d’une sorte de chaîne d’identification.
- 3. Dans le dossier que vous avez sélectionné, sélectionnez «SystemAppData» puis «wgs», qui signifie vraisemblablement «Windows Game Saves».
Une fois que vous avez atteint la destination ci-dessus, vous serez accueilli avec un dossier contenant deux fichiers, dont l’un sera votre fichier de sauvegarde. Le deuxième fichier de ce dossier est un fichier conteneur, qui aide l’application Xbox à identifier le fichier de sauvegarde. Les conventions de dénomination utilisées par l’application Xbox sont quelque peu compliquées, utilisant des codes d’identification plutôt que des mots ou des phrases conventionnels pour les dossiers et les fichiers. Bien que cela puisse sembler intimidant, vérifier le contenu du fichier conteneur qui l’accompagne vous rassurera, car il aura généralement le titre original du fichier de sauvegarde répertorié à l’intérieur.
Vos données enregistrées et le fichier qui les accompagne doivent être distingués par leur nom, car chaque jeu utilise généralement les mêmes conventions de dénomination. Alors que votre fichier de sauvegarde doit utiliser une chaîne de code d’identification, le fichier conteneur doit être appelé «conteneur», suivi d’un nombre. Une fois que vous avez identifié le fichier de sauvegarde, prenez-en une copie et enregistrez-le dans un emplacement temporaire, tel que votre bureau. En vous assurant de prendre une copie de ce fichier, plutôt que de le déplacer directement, vous éviterez tout accident ou incident, ce qui pourrait vous faire perdre complètement le fichier de sauvegarde.
Comment déplacer les sauvegardes Game Pass PC sur Steam
Maintenant que vous avez récupéré avec succès votre fichier de sauvegarde, il est temps de le déplacer vers sa nouvelle page d’accueil sur Steam. Afin de faciliter un peu ce processus, il est judicieux de vous assurer que le jeu est installé et que vous l’avez lancé au moins une fois. Cela garantira que les dossiers appropriés ont déjà été établis avant d’essayer de déplacer votre fichier de sauvegarde.
Contrairement à l’application Xbox, Steam a tendance à utiliser une convention de dénomination et un système de classement plus conviviaux, ce qui facilite la localisation des fichiers de sauvegarde. Bien que les emplacements de sauvegarde soient dictés par le développeur de chaque jeu, ils se trouvent généralement dans les deux C: / Users / “votre nom d’utilisateur” / Local ou C: / Program Files (x86) / Steam / userdata.
Si vous avez du mal, voici une autre façon de localiser vos fichiers de sauvegarde:
- 1. Lancez votre jeu via Steam, en vous assurant que le jeu se charge ou se sauvegarde.
- 2. Fermez le jeu et ouvrez l’Explorateur de fichiers, puis cliquez sur la barre de recherche. Vous devriez maintenant voir les options de recherche en haut de la fenêtre.
- 3. Sélectionnez l’option «Date de modification» dans le ruban, puis sélectionnez «Aujourd’hui».
- 4. Vous devriez pouvoir voir où le jeu a enregistré ses données et accéder rapidement à son emplacement en cliquant dessus avec le bouton droit de la souris et en sélectionnant «Ouvrir l’emplacement du fichier».
Une fois que vous avez trouvé votre fichier de sauvegarde Steam, vous pouvez remplacer son contenu par le fichier que vous avez récupéré précédemment. Avant de faire cela, vous devrez renommer le fichier, car il aura toujours un nom de chaîne d’identification spécifique à l’application Xbox. À condition que vous ayez lancé et enregistré le jeu au moins une fois, il devrait y avoir un fichier déjà présent dans le dossier dont vous pouvez copier le nom. Si rien n’est actuellement enregistré dans le dossier de destination, vous pouvez également savoir comment le fichier doit être appelé en ouvrant le fichier conteneur mentionné précédemment dans word pad, qui doit contenir le nom du fichier sur la première ligne.
Une fois que vous avez renommé votre fichier, vous pouvez le déplacer vers son nouvel emplacement. Il est essentiel de s’assurer que tous les anciens fichiers de sauvegarde ont été supprimés ou remplacés par le nouveau avant d’essayer de charger la sauvegarde dans le jeu. Si rien n’a mal tourné pendant le processus, votre jeu Steam devrait maintenant charger le fichier de sauvegarde précédemment utilisé par la version de l’application Xbox du jeu.

Bien que cette approche fonctionne avec de nombreux titres, nous ne l’avons pas testée avec tous les jeux de la plate-forme. Certains jeux seront enregistrés au même endroit que leurs homologues Steam par défaut, ce qui signifie que vous devriez être en mesure de reprendre facilement là où vous vous êtes arrêté sans vous donner tous ces problèmes. En fin de compte, le succès du recyclage de vos fichiers de sauvegarde dépendra de votre capacité à les localiser et à les déplacer vers le dossier approprié.







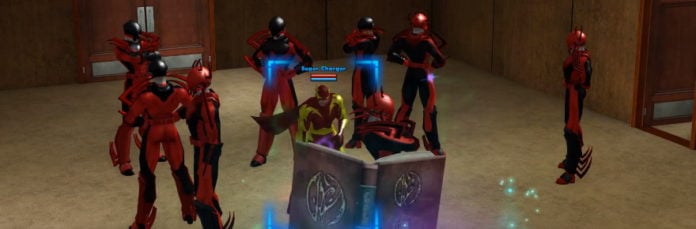



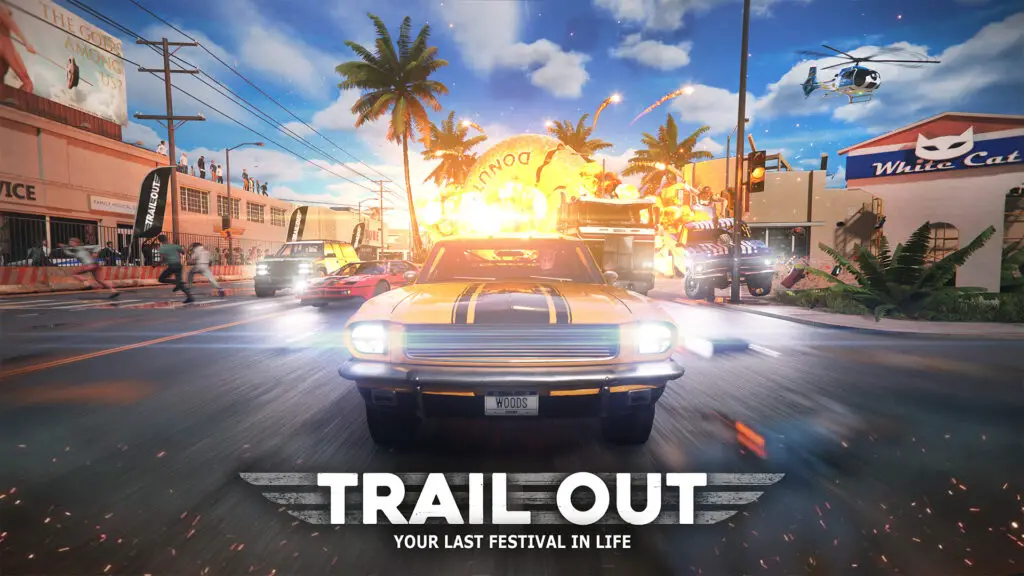




cela ne fonctionne pas étant donné que les sauvegarde du XGP sont complétement différente de celles de steam tuto qui ma fait perdre 1h pour rien merci
Fonctionne aussi avec Epic Games Launcher ou autres Ubisoft Connect, EA Desktop (ex Origin), ect… ?