Vous souhaitez jouer à vos jeux préférés de la SWITCH sans en avoir la console ? Il est maintenant possible d’émuler les jeux directement sur votre PC.
Certains préfèrent l’émulateur Yuzu mais pour d’autres les problèmes techniques sont moins importants sur Ryujinx c’est pourquoi nous mettons à votre disposition sur notre plateforme le Tuto permettant d’essayer deux émulateurs performants pour la SWITCH.
Ryujinx est compatible avec :
– Windows
– Lunix
Malheureusement la version pour Mac n’est pas encore disponible.
Il vous est possible de jouer à plusieurs sur l’émulateur Ryujinx mais pour le multi-joueurs il faudra être en LAN, qui est un réseau local ou être connecté sur la même connexion des personnes avec qui vous souhaitez jouer.
Si cet émulateur de SWITCH ne convient pas à votre ordinateur nous mettons à votre disposition un tutoriel visant à installer l’émulateur Yuzu ainsi que les différents pas à suivre pour une maîtrise totale de l’émulateur en lui-même.
Installation de l’émulateur Ryujinx

Tout d’abord, il vous faudra rentrer dans le site officiel de Ryujinx et télécharger le programme qui correspond à votre ordinateur.
Une fois le document installé, dézippez-le puis entrez dans le dossier pour ouvrir l’application. A ce moment-là une petite annonce apparaîtra vous indiquant qu’il manque encore des documents pour que l’émulateur soit complètement opérationnel. Effectivement, il vous manque les Prod.Keys et le Firmware à installer.

Une fois que c’est fait, entrez dans l’application Ryujinx, cliquez sur « file » puis « Open Ryujinx Folder » en haut à gauche de la fenêtre de l’émulateur.
Vous verrez alors différents dossiers et notamment le dossier « System » dans lequel il faudra introduire votre document prod.keys téléchargé au préalable.
Une fois que c’est fait il ne vous reste plus qu’à installer le Firmware dans l’émulateur afin de pouvoir jouer à vos jeux favoris.
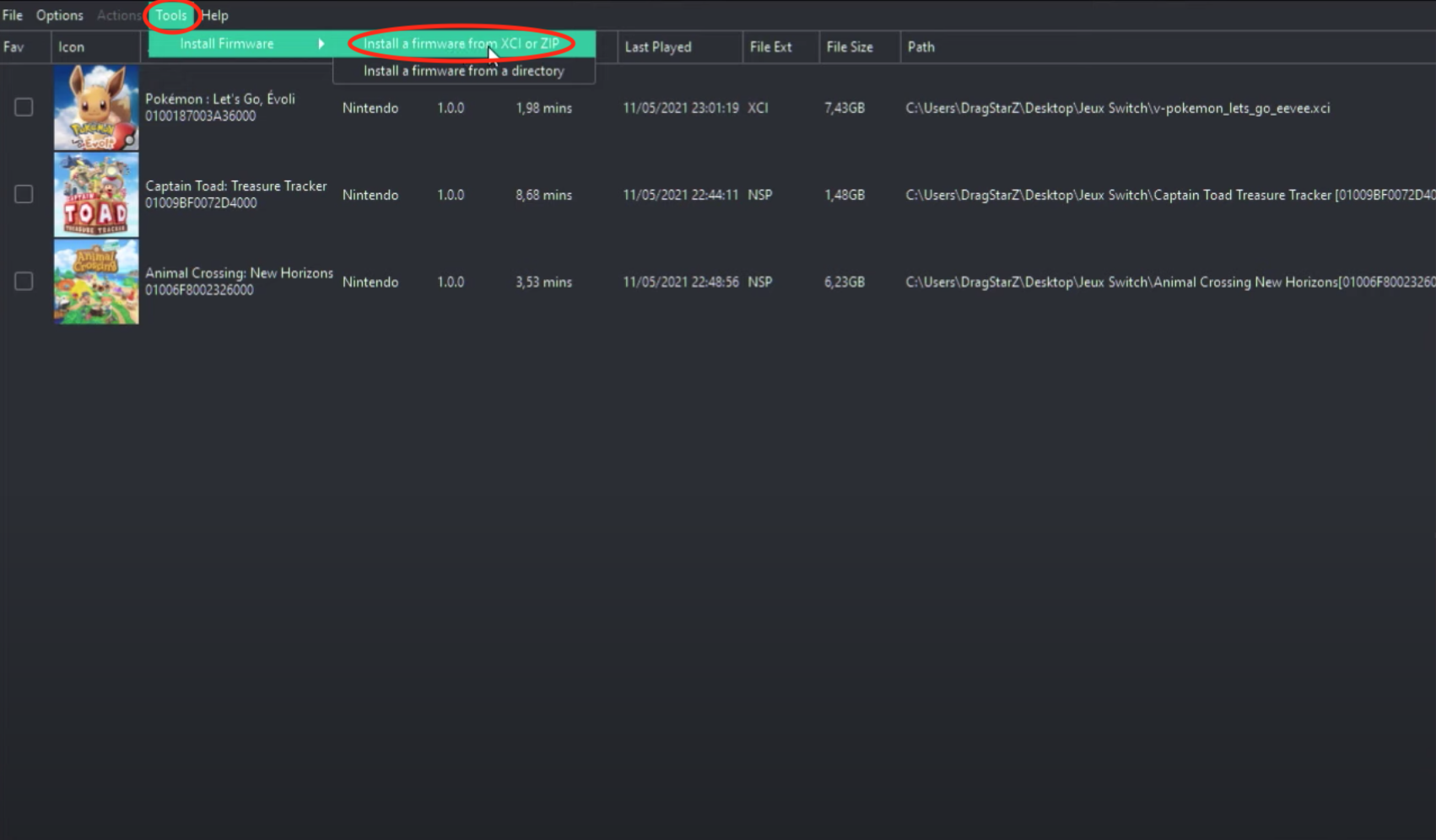
Pour ce faire, cliquez sur « Tools », « Install Firmware » puis sur « Install Firmware XCI or ZIP ».
Une fenêtre s’ouvre alors et il vous faudra sélectionner le fameux dossier (dans le format zippé) que vous avez téléchargé au préalable.
Voilà c’est fait, plutôt rapide n’est-ce pas ? Il ne vous reste à présent plus qu’à installer des jeux-vidéo ROMs et de les implanter à votre application.
Réglages de base pour l’émulateur Ryujinx

Afin d’avoir accès aux réglages, rendez-vous dans « Options » puis dans « Settings ».
Le premier onglet (général) va vous servir par la suite à installer des dossiers dans l’émulateur. Dans « Imput » vous pourrez vous occuper des contrôles.

Dans l’onglet « System » vous allez pouvoir définir la langue, la région, la date et l’heure de votre émulateur ce qui configurera automatiquement les jeux.
Contrôles de votre manette ou clavier
Bien entendu nous vous déconseillons grandement d’utiliser un clavier car l’expérience de jeu n’est pas la même. Néanmoins, c’est possible.

Afin d’avoir accès aux contrôles, rendez-vous dans « Options », « Settings » puis dans l’onglet « Imput ».
Choisissez tout d’abord le personnage que vous êtes, cliquez sur « Configure » afin d’avoir accès aux touches. Une fenêtre va s’ouvrir afin de régler les touches de votre manette.

Choisissez votre manette dans « Imput Device » puis choisissez Pro Controller dans « Controller Type ».
Afin de vous donner un exemple d’utilisation. Si vous cliquez sur l’encadré à côté du bouton A de la SWITCH et que vous appuyez sur un bouton sur votre manette, il remplacera alors le bouton “A” de la SWITCH.
Si votre manette n’apparaît pas, il vous suffit de fermer puis de rouvrir l’application tout simplement.
Télécharger et installer un jeu-vidéo à Ryujinx
Pour avoir la cartouche numérique du jeu de votre choix il vous suffit de le télécharger directement depuis internet. Vous avez de nombreux sites prévus à cet effet sur le web. Il vous suffit de taper le nom du jeu que vous désirez, de préciser la console et de préciser qu’il s’agit d’un ROMs. Faites bien attention à la langue de la cartouche que vous téléchargez afin de ne pas avoir de mauvaises surprises.
Une fois le jeu téléchargé sur votre PC, dézippez le et placez le document dans un nouveau dossier afin de simplifier leur ajout à l’émulateur.
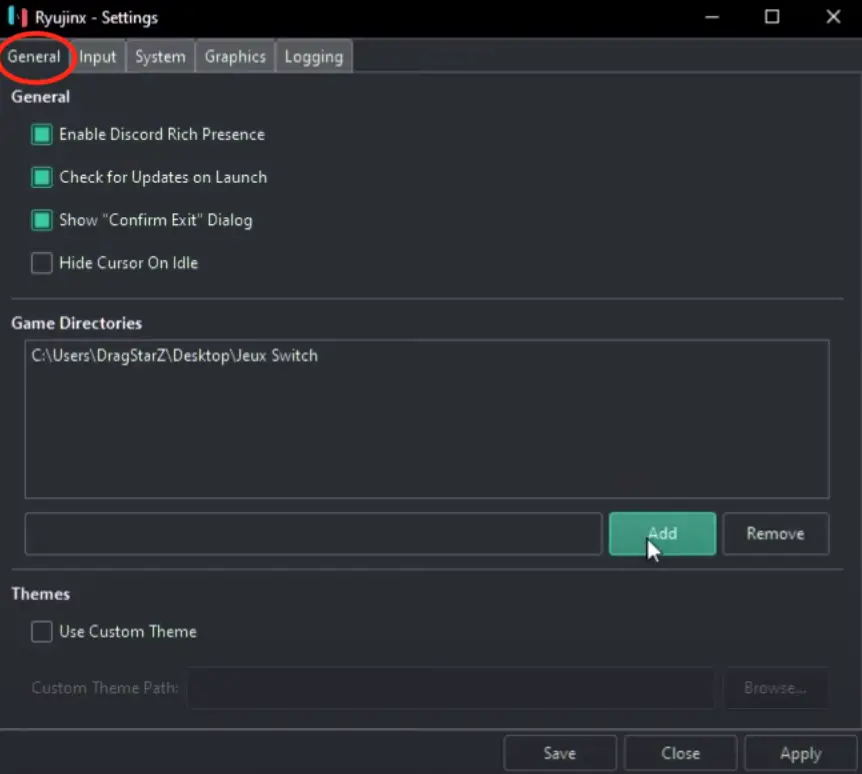
Ouvrez par la suite l’application Ryujinx, entrez dans « Options » puis dans « Settings » (comme fait plus haut) puis entrez dans l’onglet “General”.
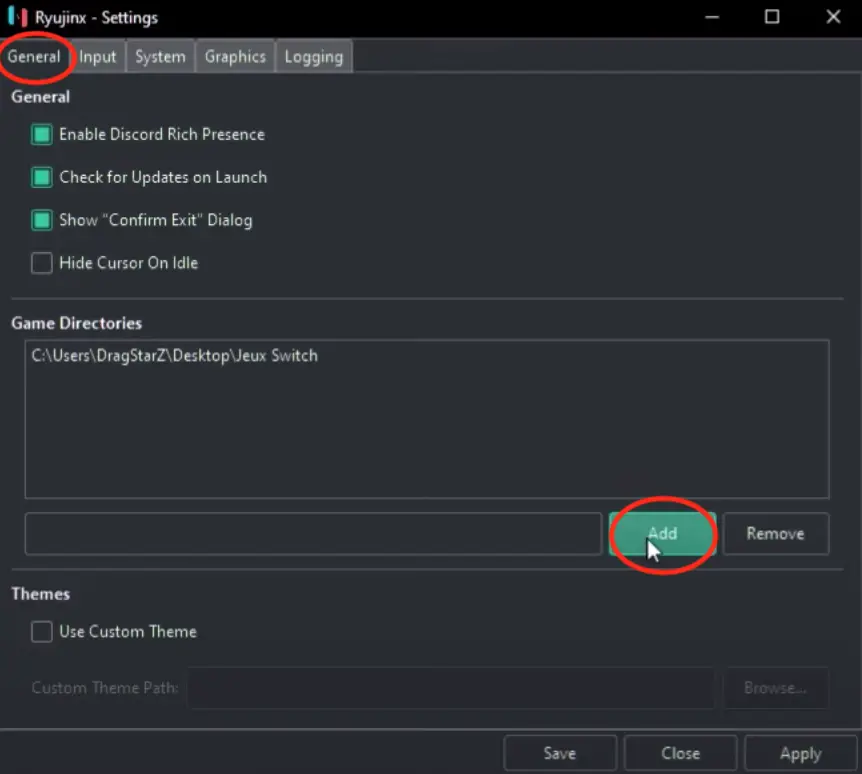
Pour ajouter le dossier afin qu’il charge directement son contenu dans l’émulateur il vous suffit de faire comme indiqué ci-dessus en cliquant sur “Add” puis de chercher votre dossier jeux sur la fenêtre qui sera apparue.
Une fois que vous avez terminé tous vos réglages, veuillez appuyer sur “Save” afin de sauvegarder les modifications.
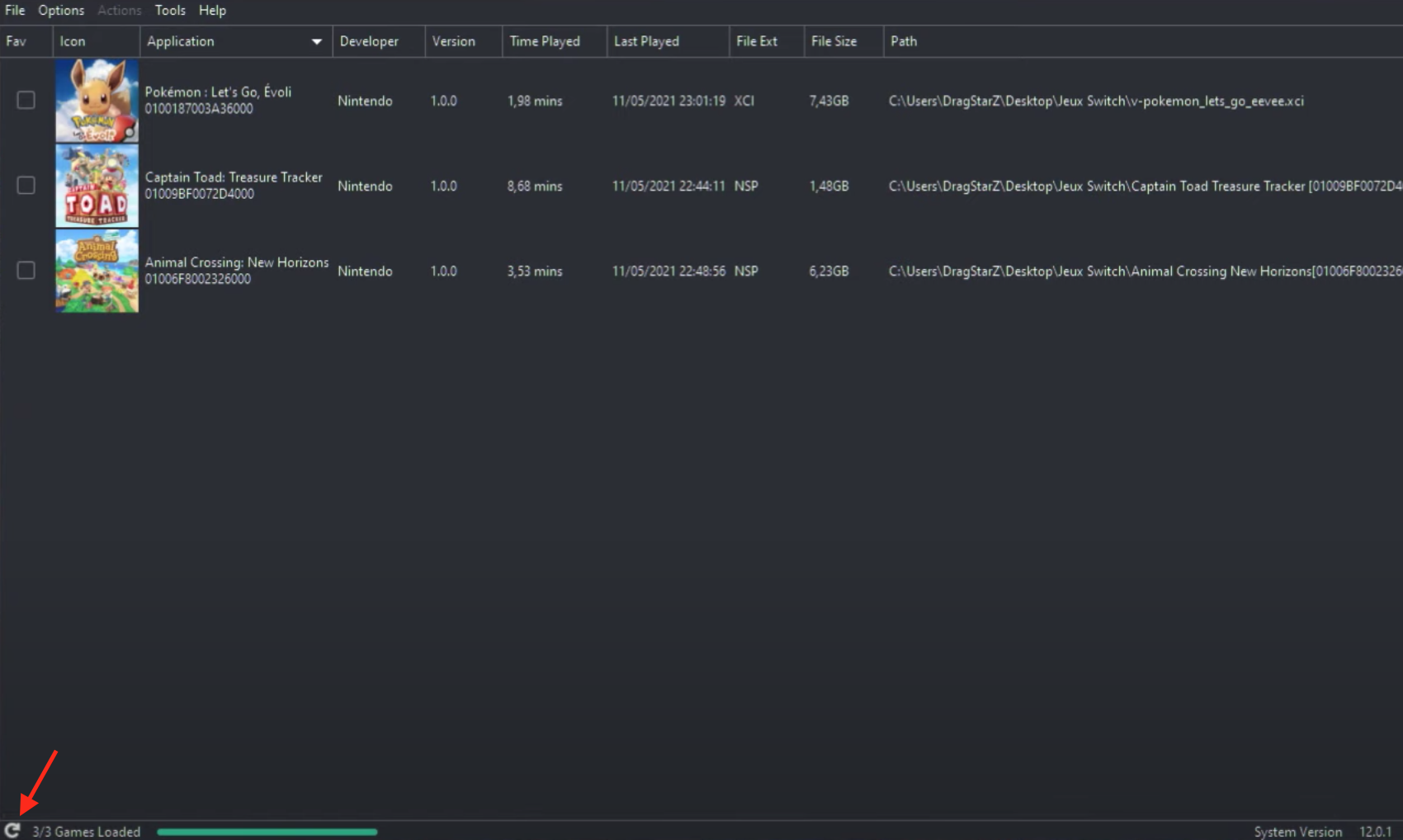
Si vos jeux ne se chargent pas directement, il vous suffit de cliquer sur la flèche en bas à gauche afin de rafraîchir la détection.
Vos jeux sont maintenant à portée de main, vous n’avez plus qu’à vous éclater !
Si vous souhaitez en apprendre davantage sur les émulateurs, nous vous conseillons de vous balader sur notre plateforme afin d’en apprendre plus sur le meilleur émulateur 3DS. Pour avoir accès à une ribambelle de consoles rétro sur votre Mac il vous est possible d’installer l’émulateur OpenEmu. Afin d’utiliser ces anciennes consoles numériques tous les pas à suivre vous seront indiqués sur l’article.

